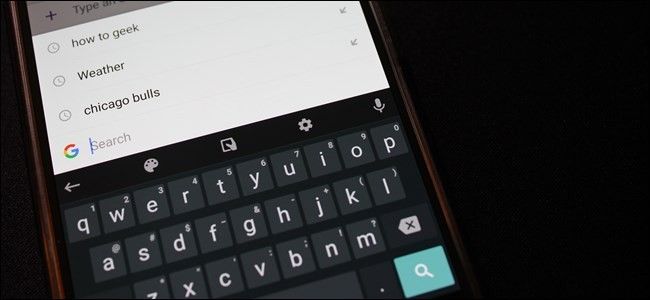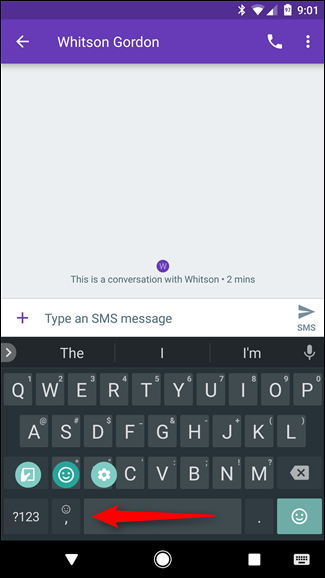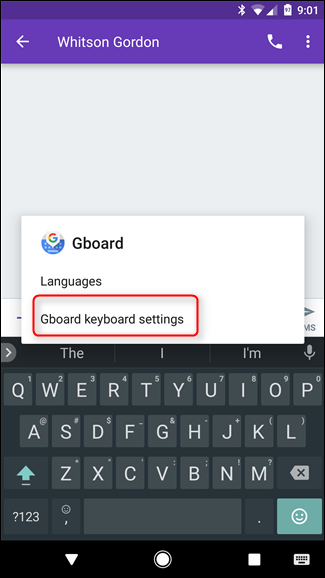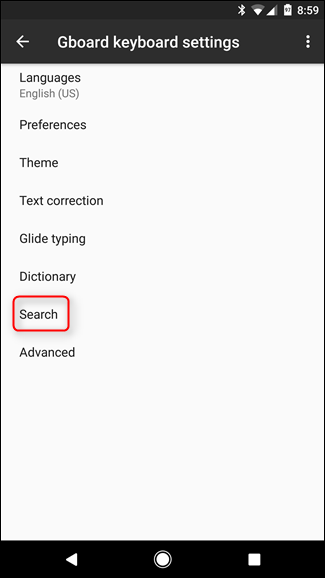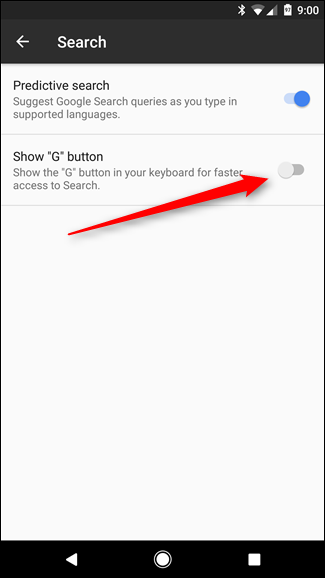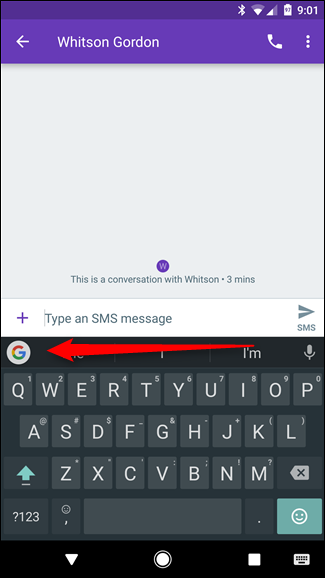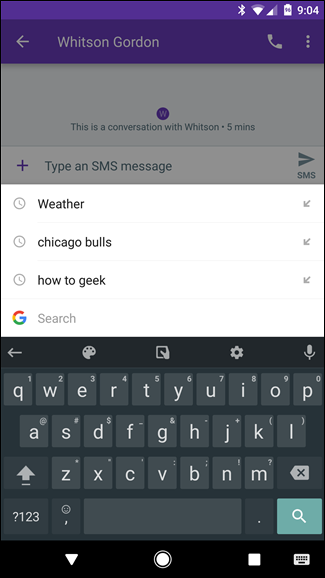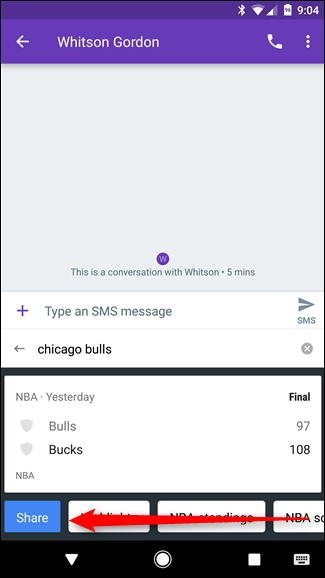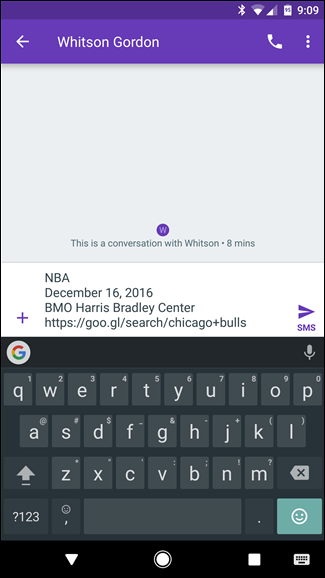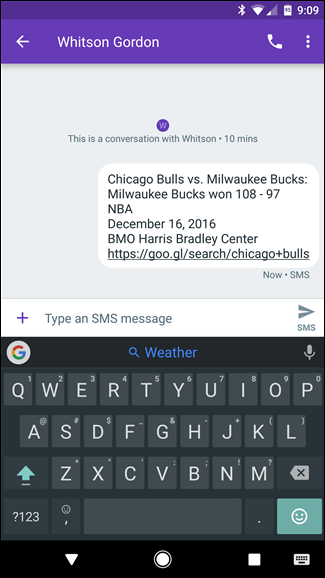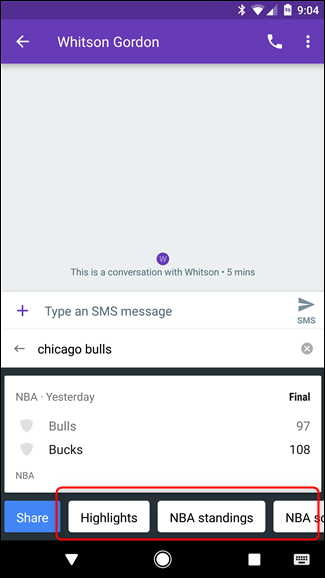Google Keyboard for Android has a new name: Gboard. This puts it in line with the iOS keyboard of the same name, bringing many of its features (and more) to Android. One of Gboard's best new features is built-in Google Search from anywhere a keyboard can be accessed (think of it as a "portable" Google Assistant). In our experience, it seems to be enabled on some phones, but not others, by default.
If you hate it, and it's already turned on for your phone, you can turn it off. And if you love the idea of having Google in your keyboard, you can turn it on. For example, if you're trying to make dinner plans with a friend, you can search for nearby restaurants and share the results directly in a text message. It's pretty brilliant.
First things first---you need to make sure you're actually running Gboard. If you haven't updated your Google Keyboard app, go ahead and do that now. I an update isn't available to you yet, you can grab the latest version from APK Mirror---keep in mind that this app is processor-dependent, so you'll need to know if you have a 32-bit or 64-bit processor, as well as if it's x86 or arm. If you pull it from the Play Store, however, all that is done automatically.
With all the logistics out of the way, let's do this.
First, fire up Gboard's settings. If you've been using Google Keyboard and previously enabled the "app icon" setting, then you already know where to go. If you haven't done so, you can follow the previously-linked instructions to add it now, or just open the keyboard in any typing interface, long-press button to the left of the spacebar, then slide over to the cog icon. A new popup will show up---select "Gboard keyboard settings."
Alright, now that you're in the Settings menu, tap into the "Search" menu. From here it's all smooth sailing.
There are but two lonely options in this menu, and the second one is the one you're after. Toggle on "Show 'G' Button." If it was on by default, this will turn it off, and if it was off by default, this will turn it on.
From there, you can back completely out of Gboard's Settings.
If you turned the G button on, here's how it works. When you launch any interface where a search makes sense (it won't show up in password fields or Chrome's address bar, for example), a new button will show up on the left of the keyboard's suggestion bar. That's your G Button.
Tapping that will open a search bar right there in the keyboard. Go ahead, search for something---the results will be simplified for easy viewing and/or sharing. It's awesome. For example, I can search for the Chicago Bulls score from their most recent game and share that info with Whitson---he won't care about that and I'm still salty, but we'll do it anyway.
Below the search results, tap the blue "Share" button. That will send the results that you're looking at, along with a link to relevant info, with whatever app you're typing into. It's not exactly what you see on-screen, since that's wrapped into a tidy little package for easy viewing in a very small area, but it's still all the same info.
Beside the "Share" button, there are also quick links to execute related searches. In the above example, it offers up highlights, NBA standings, and more. You can swipe through these suggestions, too.
And that's pretty much that---it's a very straightforward, but useful (and powerful) feature that is sure to come in handy for almost anyone who uses their phone. If you weren't already using Google Keyboard, now would be the time to make the switch.