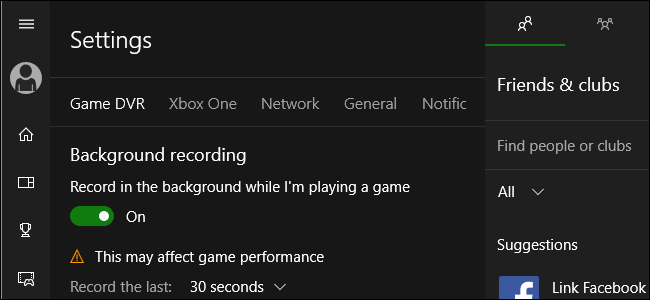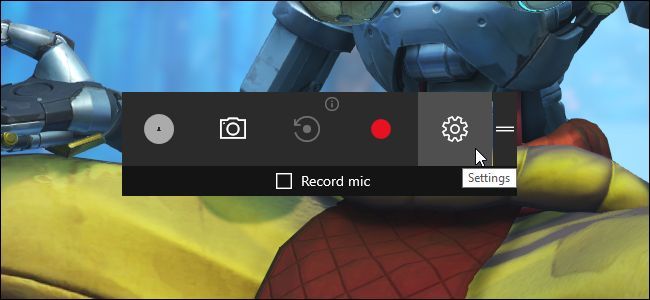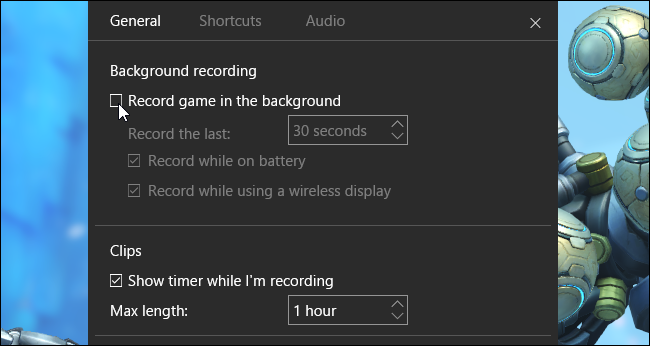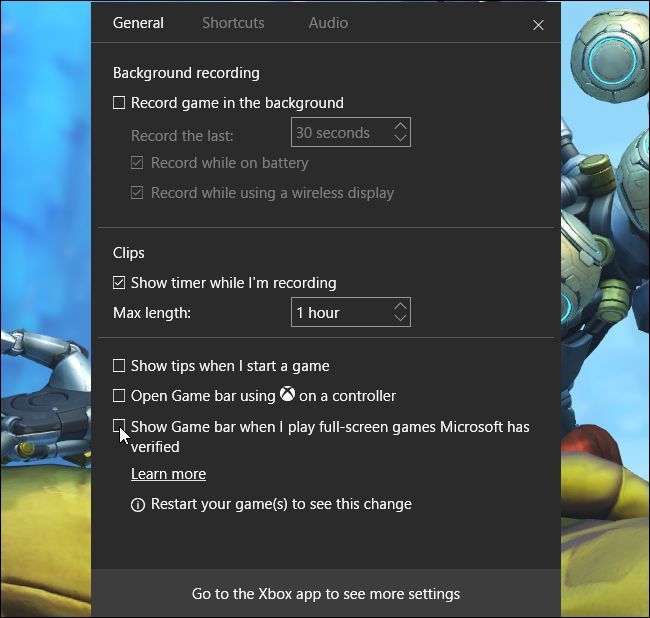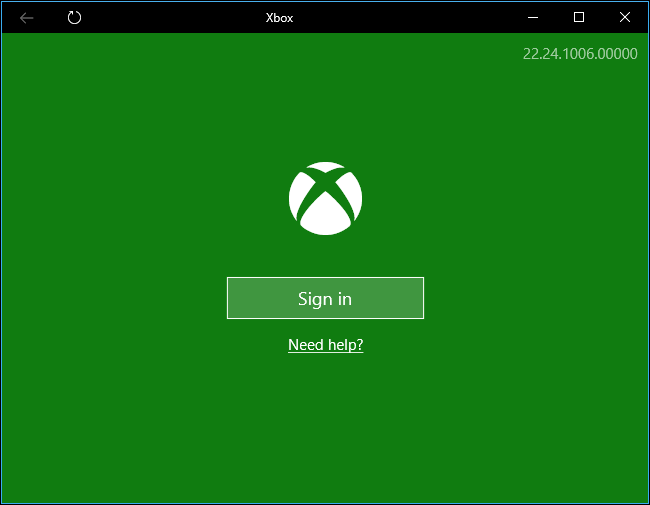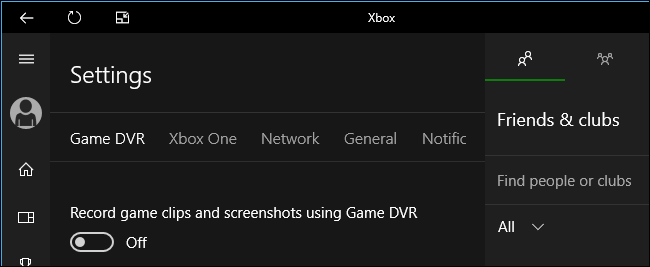Quick Links
Windows 10's built-in Game DVR feature helps you record your gameplay, capture screenshots, and share them online. But it can interfere with your game's performance, too. Background recording requires some of your GPU power, and some gamers will want all the GPU power they can get.
The "Game DVR" feature is the background service associated with the Game Bar. Even if you don't see the the Game Bar when you launch a game, it may be slowing down your PC gameplay. If you're having issues with PC gaming performance on Windows 10, you should check the Game DVR settings and ensure they aren't interfering. Here are a few things we recommend.
How to Access Game DVR's Settings
All of the following settings can be accessed in the Xbox app on your Windows 10 PC, but you can also access them right from the Game Bar itself.
First, pull up the Game Bar while playing a game by pressing Windows+G on your keyboard. Click the gear-shaped "Settings" icon on the Game Bar.
From there, tweak one or all of the settings below to improve performance.
Ensure Game DVR Isn't Recording in the Background
Game DVR has a feature that can automatically record your gameplay in the background. It works a lot like the background gameplay recording features on Xbox One and PlayStation 4. The system records the gameplay in the background. If something cool happens, you can tell Windows to save the buffer and you'll get a clip.
Even if you have a beefy graphics card, though, this will require a constant percentage of your graphics horsepower while playing a game. This leaves fewer resources for actually rendering and playing the game.
This option is disabled by default, but it can slow things down if you've enabled it.
To ensure Windows isn't recording gameplay in the background, open the Game DVR settings screen and ensure the "Record game in the background" option is unchecked.
Prevent the Game Bar From Appearing in Full-Screen Games
Starting with the Anniversary Update, Microsoft now allows the Game Bar to pop up and appear in full screen games. Previously, the Game Bar only worked in games running in windows on your desktop.
Microsoft claims this feature is only enabled for games tested to work well with it. However, interfering with full screen mode can cause performance problems and other glitches with games. These problems may only appear on certain hardware devices. If you're having performance problems---and especially if you don't use the Game Bar---try turning it off for your full screen games.
This option is enabled by default, and Microsoft is enabling it for more full screen games with every new release of Windows.
To prevent the Game bar from interfering with full screen games, open the Game DVR settings window and uncheck the "Show Game bar when I play full-screen games Microsoft has verified" option.
Disable the Game Bar Entirely
You can also choose to disable the Game Bar entirely, but you don't need to do this if you've tweaked the above settings. If you disable background gameplay record and prevent the Game Bar from appearing in full screen games, the rest of the Game DVR features shouldn't hinder game performance.
To launch it, open your Start menu, search for "Xbox", and launch the app. You'll have to sign in with an account just to access the settings. You can just use any Microsoft account. Click the "Sign In" button and Windows will offer to sign you in with the Microsoft account you signed into Windows 10 with.
Click the gear-shaped "Settings" icon at the left side of the window and select the "Game DVR" category at the top of the Settings screen. Disable the "Record game clip and screenshots using Game DVR" slider at the top of the screen.
Game DVR may not be the only gameplay-slowing background-recording feature on your system. For example, the latest versions of NVIDIA's GeForce Experience software include an "Instant Replay" feature that records your gameplay in the background, reserving GPU resources that could otherwise be used for improving your PC's gaming performance. Be sure to poke around for any other similar features you may want to turn off.