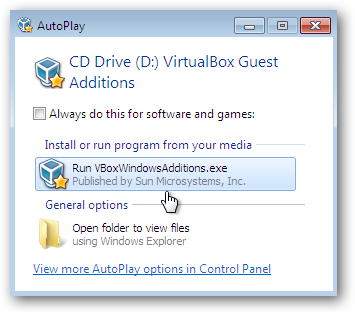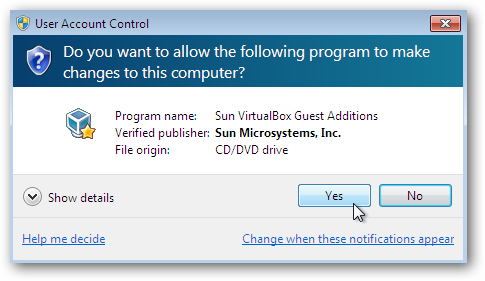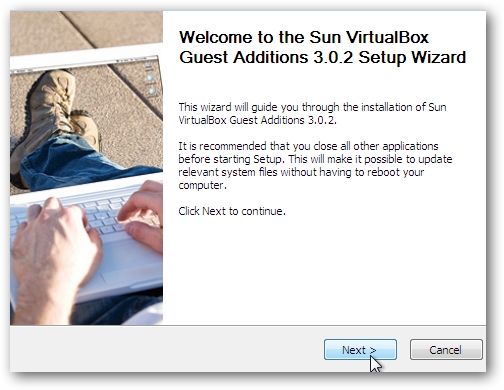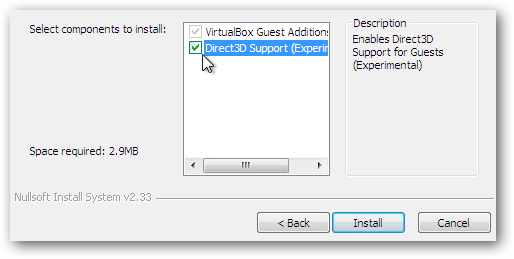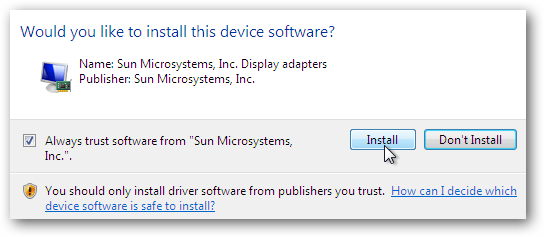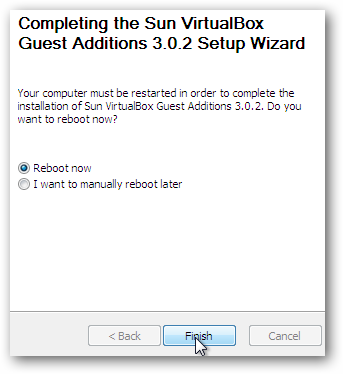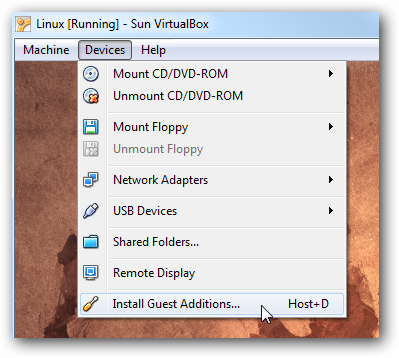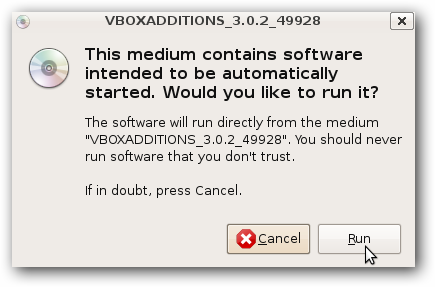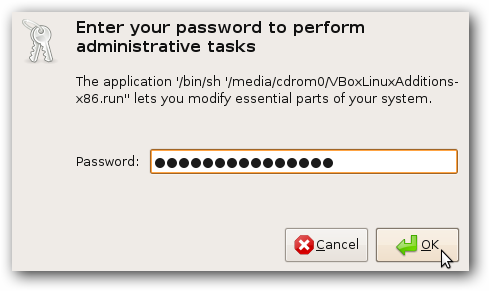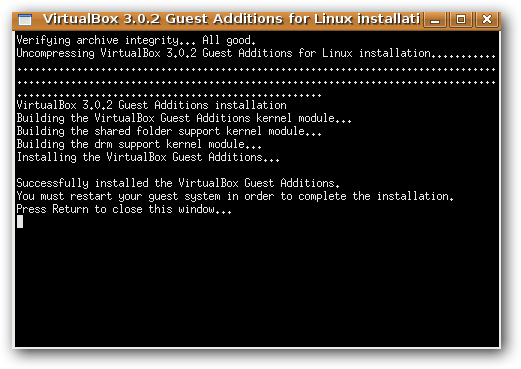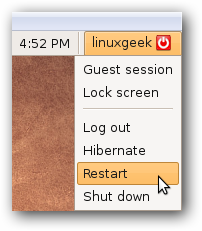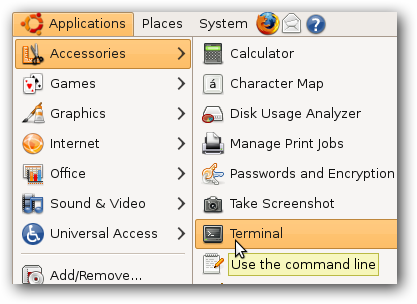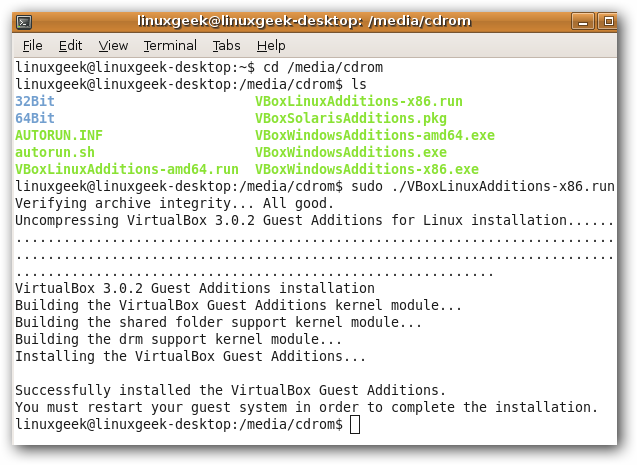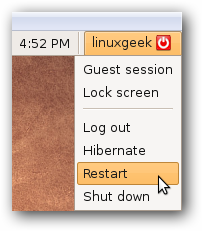VirtualBox from Sun is a great free virtual machine that lets you run multiple operating systems on your PC. Today we take a look at installing the Guest Additions feature which provides enhanced performance of the guest operating system. Note: For this article we are using version 3.0.2 on a Windows 7 (32-bit) guest OS. Install Guest Additions for Windows Guest Additions installs on the guest system and includes device drivers and system applications that optimize performance of the machine. Launch the guest OS in VirtualBox and click on Devices and Install Guest Additions. The AutoPlay window opens on the guest OS and click on the Run VBox Windows Additions executable.
Click yes when the UAC screen comes up.
Now simply follow through the installation wizard.
During the installation wizard you can choose the Direct3D acceleration if you would like it. Remember this is going to take up more of your Host OS's resources and is still experimental possibly making the guest unstable.
When the installation starts you will need to allow the Sun display adapters to be installed.
After everything has completed a reboot is required.
Install Guest Additions for Ubuntu Note: For this section we are using version 3.0.2 on Ubuntu 8.10 (32-bit) version. If you have Ubuntu running in a virtual machine installing the Guest Additions is easy as well. With the Ubuntu virtual machine running click on Devices and Install Guest Additions.
This will mount the ISO and show an icon on the desktop and give you the following message box where you just click Run.
Enter in your admin password and click OK.
Next you will see the installation taking place and when done you'll prompted to click on Enter.
A Reboot of the guest OS is required to complete the installation.
Command Line Installation If the above process doesn't work or you want to use the command line to install Guest Additions then first open up a Terminal session.
Now type in the following commands.
cd /media/cdrom ls sudo ./VBoxLinuxAdditions-x86.run
Again a restart of Ubuntu is required from the GUI or type in "sudo reboot" (without quotes) in the command line.
There are a lot of cool features included with the Guest Additions such as clipboard and folder sharing, better video support, and mouse pointer integration which lets you navigate in the guest OS without having it capture the pointer. Related VirtualBox articles: Try Out a New Operating System the Easy Way with VirtualBox Use VirtualBox to Test Linux on Your Windows PC