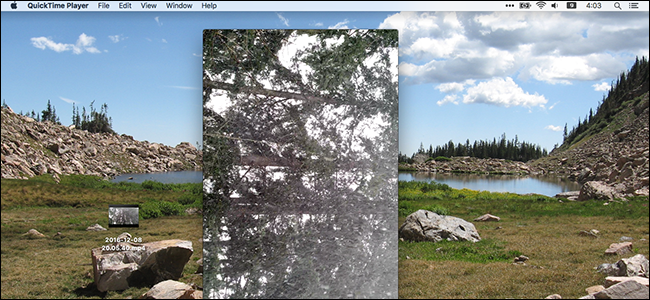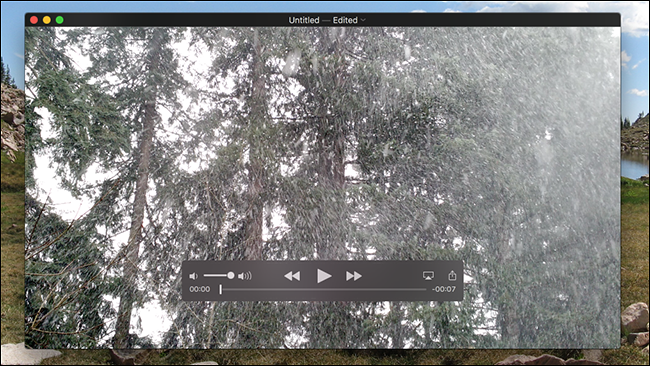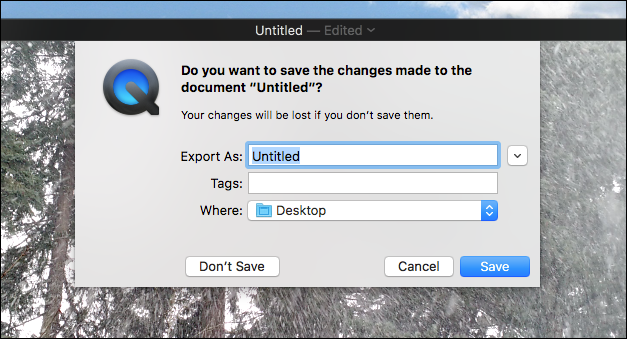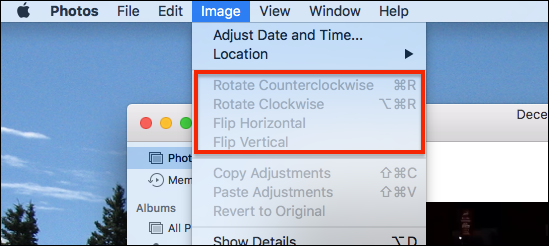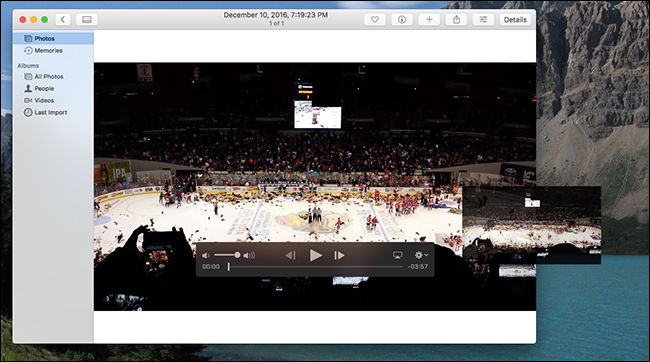So you accidentally made a vertical video. Annoying, especially when the footage itself is clearly supposed to be horizontal. What's a well-meaning videographer to do?
You can rotate a video right from your iPhone, but if you've already transferred it to your Mac, QuickTime can do the job in a flash.
First, open your video with QuickTime. This program is capable of opening the videos created by most cameras and phones (the video used in this demonstration came from an Android phone, for example.) Next, click "Edit" in the menu bar, then "Rotate Right," or whatever rotation is appropriate in your case.
It's okay if you get this wrong the first time: you can rotate again until you get it right. When you done, you'll have the video oriented the way you want it:
Neat! Next you need to save the file, which you can do by clicking File > Save in the menu bar, or by using the keyboard shortcut Command+S. QuickTime will not overwrite your original video, so save the new version anywhere you want (you can delete the original manually if you'd like.)
That's it!
Note: if the video you'd like to rotate is imported to Photos (the default photo manager in macOS), you'll probably notice that rotation options are greyed out.
This is annoying, to say the least, but there's a workaround. Simply drag the video from Photos to your desktop, or any folder in the Finder.
Now open the video with QuickTime and rotate it, as descried above. When you're done, drag the edited version back to Photos in order to re-import it. You can then delete the original video from Photos, if you'd like.