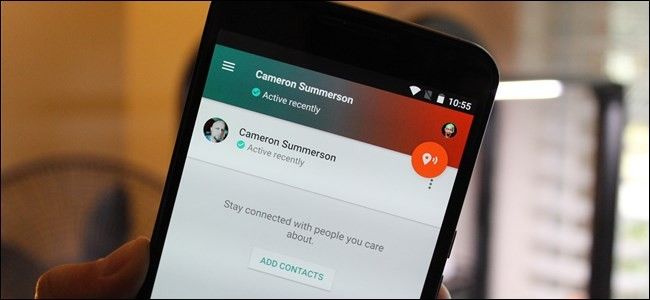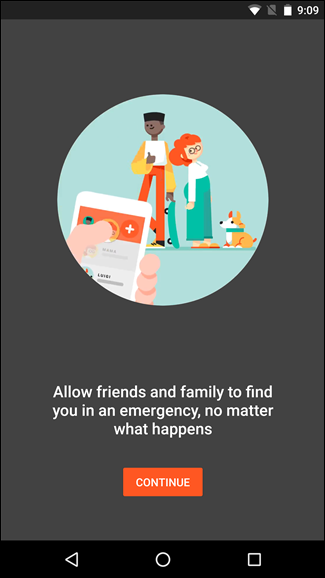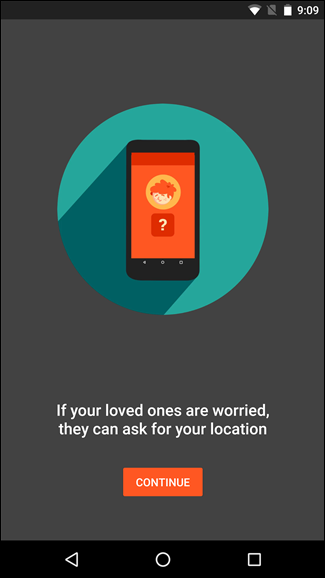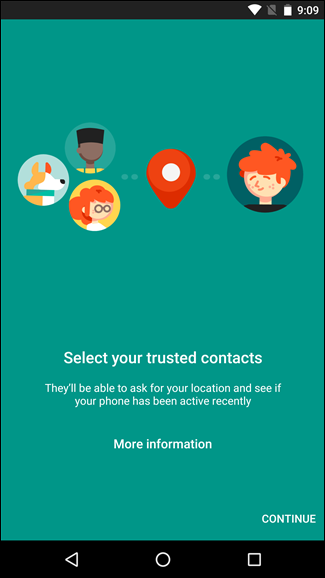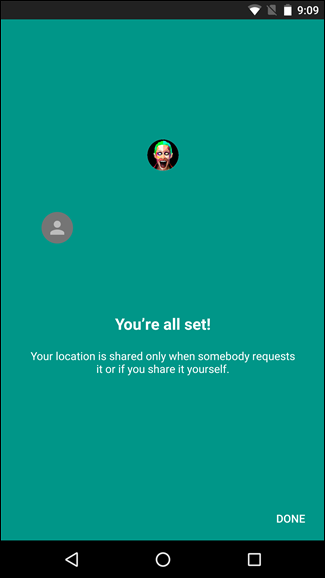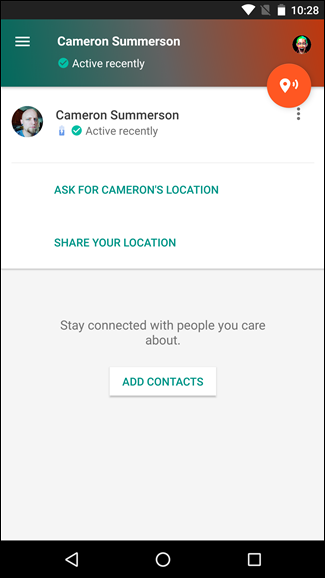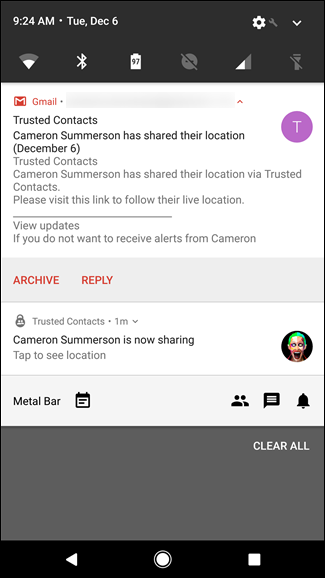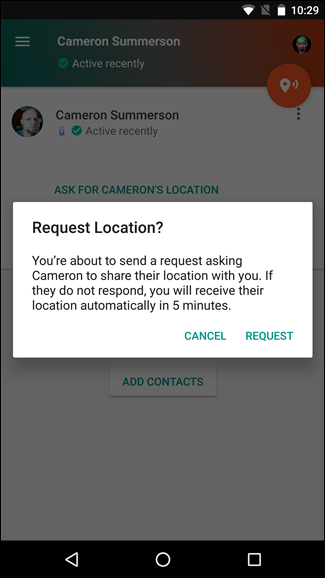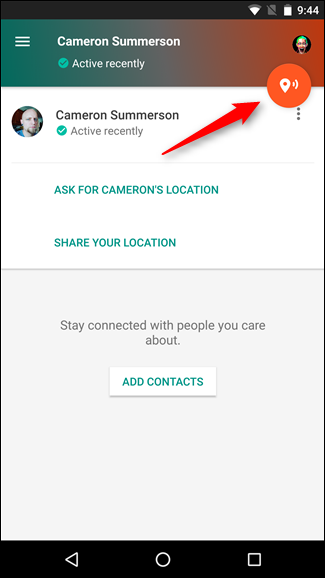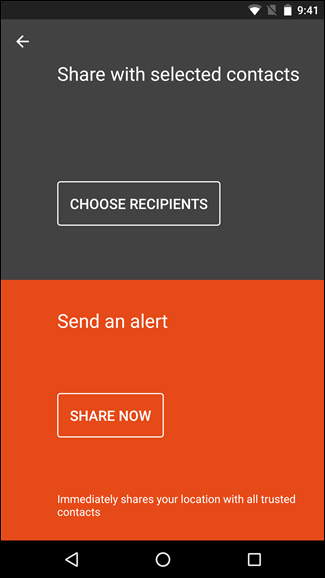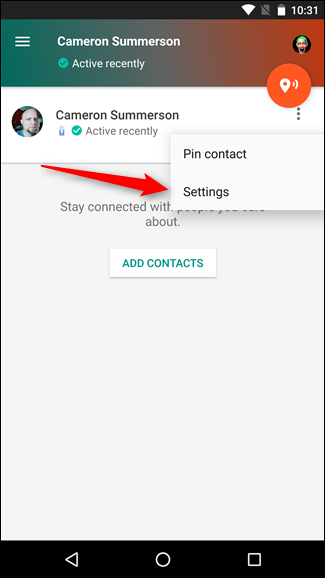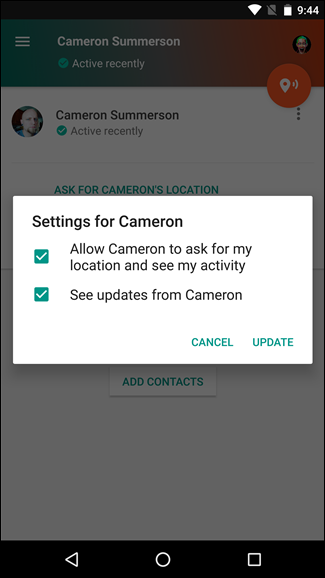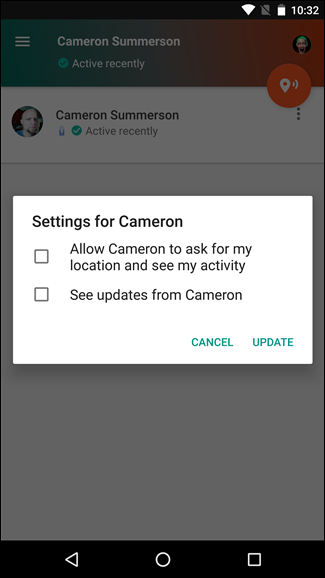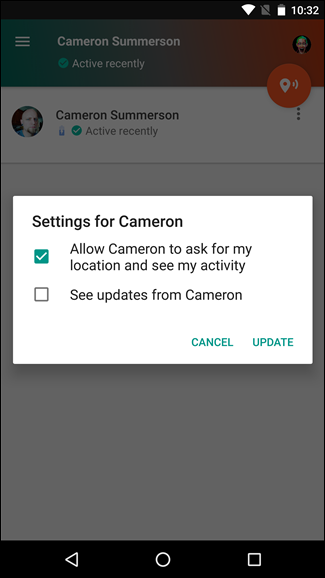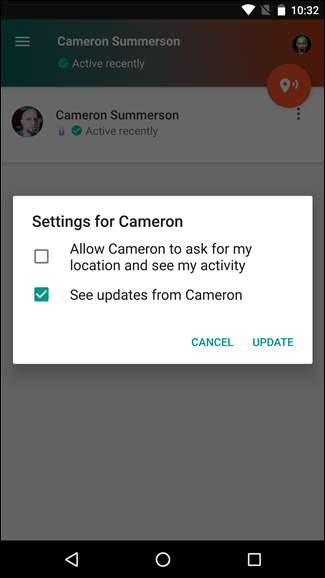Quick Links
Feeling safe is important, but in this day and age it can sometimes be difficult. Fortunately, we're surrounded with brilliant technology that can be put to good use. Google's Trusted Contacts does just that by allowing you to share your location with, well, people you trust. Whether you're walking home alone after work, lost in the woods, or caught in natural disaster, this app can help you (or your loved ones) stay safe.
Basically, the gist of the app is simple: you add people you trust to the app, then share your location with them whenever you choose. Similarly, you can also request their location. It works regardless of where you are or what you're doing---even if your phone is disconnected from the internet or dead, in which case it'll share your last known location. Let's break down an example as to why you'd want this.
Say your 12 year old son is going to stay the night at a friend's house who lives three blocks away. It's around 7:00 PM at night and it's already dark outside, but he's going to walk over. Instead of the ol' "text me as soon as you get there!" line, you can simply tell him to share his location with you, then watch as he makes his way to his buddy's house.
So what happens if he forgets to share his location with you? No big deal, you can also request his location. It's worth noting that he has to approve this request before it'll share, so he can reject it. The good news is that if he hasn't addressed the request within five minutes, it'll be automatically approved---an excellent feature if something has gone awry.
At the current time, the only downside to Trusted Contacts is that it's only available for Android. Google has a page set up so users can be notified when the app comes to iOS, however, so at least it's in the works.
How to Set up Trusted Contacts
Setting up Trusted Contacts is incredibly simple. Go ahead and head over here to install the app, then we'll take a closer look at how to use it.
With the app installed, fire it up. It'll start off with a short description of what the app is and what it does, then you'll have to give it permission to access your location. It's also worth noting that your location is not visible to anyone else until you share it, so don't worry about that.
Once you've given it permission, you start selecting which contacts you'd like to add as trusted sources---the one's you're going to want to share your location with.
Go ahead and select whomever you'd like here---even if they don't have the Trusted Contacts app installed, they'll get an email to let them know you've added them as a trusted contact. You'll also get an email to let you know that you've changed your trusted contact list.
With your contacts selected, you're pretty much finished. Naturally, you're going to want to get a feel for the app, though. here's a quick rundown of what to expect and what you can do.
What You Can Do with Trusted Contacts
To share your location with a specific contact, just tap on their entry on the app's home screen. You'll get two options here: "Ask for contact's location" and "Share your location."
Choosing the latter will obviously share your location with that contact---they'll get an email and a notification within the app.
Similarly, if you'd like you request a contact's location, choose the first option from the list. It's worth mentioning here that they will have to accept your request as a trusted contact before you can request their location. Makes sense, really.
There's also one very important feature worth talking about on Trusted Contacts' home screen: that big orange location button in the top right. Basically, you can think of this as an "I'm in some real trouble here" kind of button---with one tap, it will send your current location to all of your trusted contacts (alternatively, you can select specific contacts here). So if you're lost in the woods, being held hostage, kidnapped, or caught up in a natural disaster, this is your button.
How to Remove Contacts from Your List or Adjust What Is Shared
I actually had to dig around a little bit to figure out how to remove someone from the list of trusted contacts---the verbiage here is a little weird, so it's not as straightforward as I thought it would be.
Basically, I was looking for an option that explicitly reads "Remove," but that ain't happenin' here. Instead, you have to sort of read between the lines.
First, tap the three-dot overflow button next to the contact's name, then choose "Settings."
There are two options here: "Allow contact to ask for my location and see my activity," and "See updates from contact." If a contact hasn't yet added you back, however, only the first option shows up.
To completely remove a contact, de-select both options, then tap "Update." They should disappear from your list.
If you'd like for the relationship to be a little more one-sided, however, you can do that here, too.
To allow someone too see your status and request your location, but not share theirs with you, deselect the second option, then tap "Update."
To allow someone to share their location with you, but not see or request yours, deselect the first option, then tap "Update."
Like I said, the verbiage here is a little weird, but hopefully you get the idea.
If you're an Android user and have Android-using friends or family, there's no reason not to have Trusted Contacts installed and set up: it's free and potentially very useful. Don't wait until you actually need it to try and get it ready---do it now!