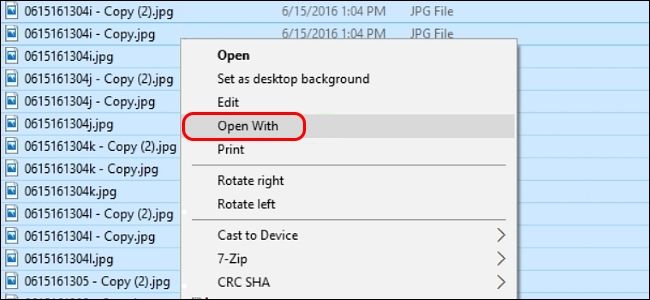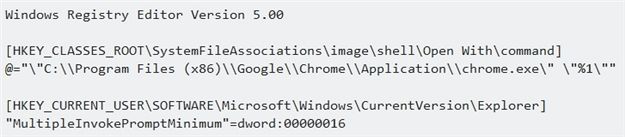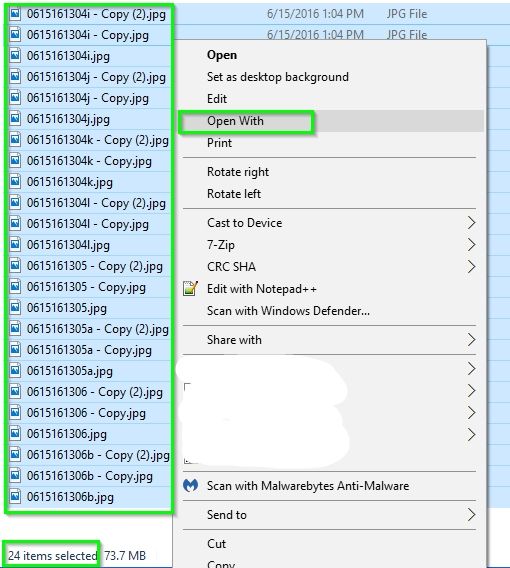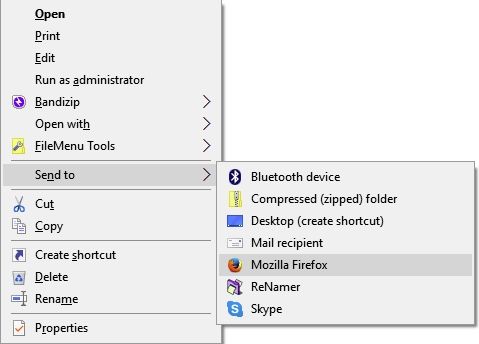If you work with lots of files on a daily basis, you want the process to work as smoothly and quickly as possible, and being able to add some new menu options can make the experience even better. With that in mind, today's SuperUser Q&A post has some great solutions to a reader's context menu woes.
Today’s Question & Answer session comes to us courtesy of SuperUser—a subdivision of Stack Exchange, a community-driven grouping of Q&A web sites.
The Question
SuperUser reader Clonkex wants to know how to make the "Open With" context menu option available when selecting multiple files:
I need the ability to open multiple image files in Google Chrome all at the same time without having to select and open each one individually via the standard "Open With" context menu option. When I select multiple files, the "Open With" option is no longer available in the context menu.
So far, several answers have provided decent workarounds, but they are not very flexible when it comes to working with a large variety of files where the "Open With" option would be very useful. Is there a way to actually enable "Open With" functionality when multiple files are selected?
How do you make the "Open With" context menu option available when selecting multiple files?
The Answer
SuperUser contributors IT Solutions and xypha have the answer for us. First up, IT Solutions:
Add the registry key text shown below to a text document, save it as OpenWith.txt, then change it to OpenWith.reg. Next, double click on it to import the new registry setting.
Make sure the registry key's value points to chrome.exe along with the correct full path to its location on your system.
Now when you select all the image files, the "Open With" context menu option will be available and open them with Google Chrome.
Further Resources, Notes, and Considerations
- Context menus are shortened when more than 15 files are selected [Microsoft KB2022295]
- Note that the registry key setting shown above can be named "Open With Chrome" or whatever else you wish and it will perform the same function (open all the selected files with Google Chrome). Whatever you choose to name it, that is the text you will see in place of "Open With" in the context menu.
Followed by the answer with an alternative solution from xypha:
You can accomplish the same thing using a workaround via the "Send To" option in Windows File Explorer's context menu. Here is how to set it up:
Step 1
Add Google Chrome's shortcut to the SendTo Folder (located at %AppData%\Microsoft\Windows\SendTo) so that it may appear in the Send To sub menu. This can be done in one of several ways. I will share one of the easiest here:
- Right click and drag the shortcut that was created on your desktop when Google Chrome was installed or its shortcut in the Start Menu to the SendTo Folder and select Copy.
- Make sure to right click on the new shortcut in the SendTo Folder, select Properties, then confirm that the Target field contains no command line options, just the path and file name for Google Chrome.
Step 2
Select the desired image files and right click on them, then go to the "Send To" sub menu in the context menu and select Google Chrome. That is all there is to it. All the images will open in Google Chrome, each in its own tab. I do this with Mozilla Firefox, but it should work just as well with Google Chrome.
Troubleshooting Tips
- If Google Chrome does not appear in the "Send To" sub menu, try restarting Windows File Explorer from the Task Manager.
- If the images open in multiple windows instead of tabs, you might want to consider installing an extension to prevent this type of behaviour. I suggest One Window.
Have something to add to the explanation? Sound off in the comments. Want to read more answers from other tech-savvy Stack Exchange users? Check out the full discussion thread here.
Image Credit: IT Solutions (SuperUser)