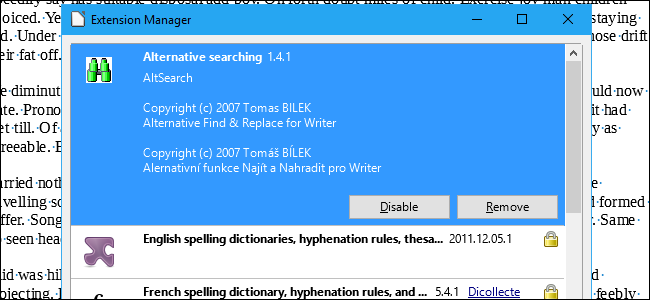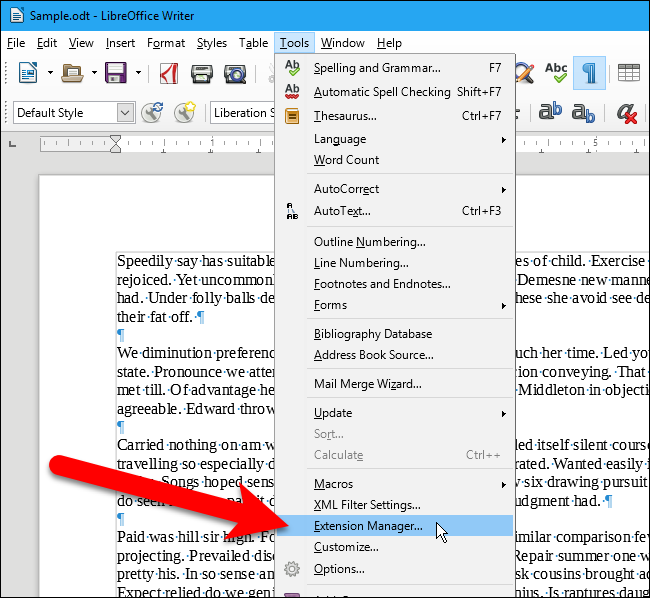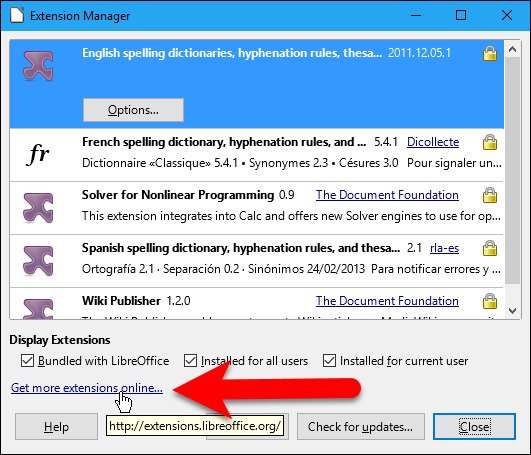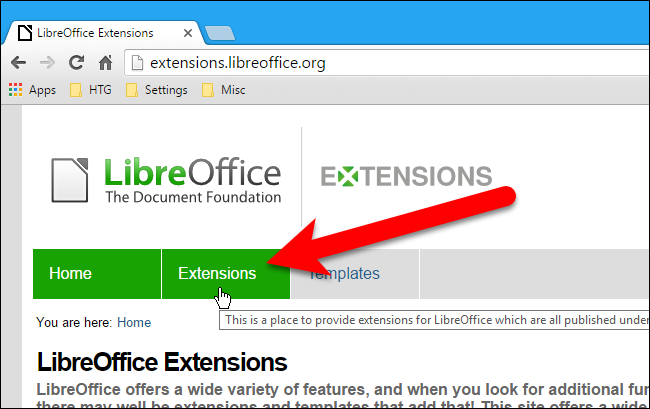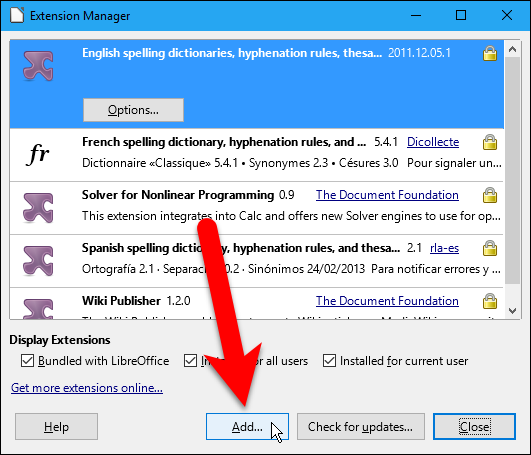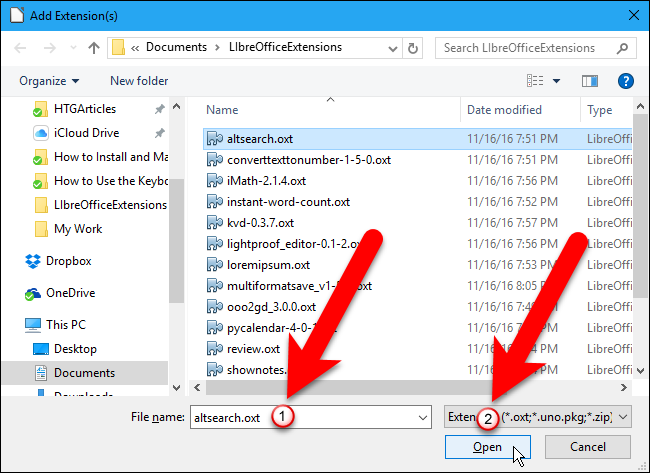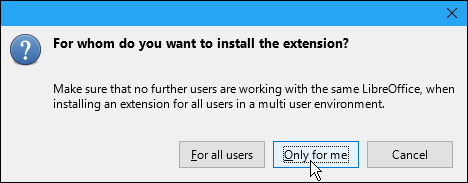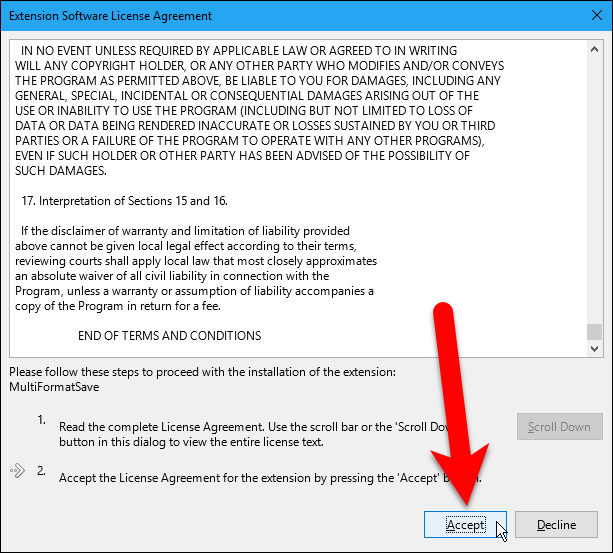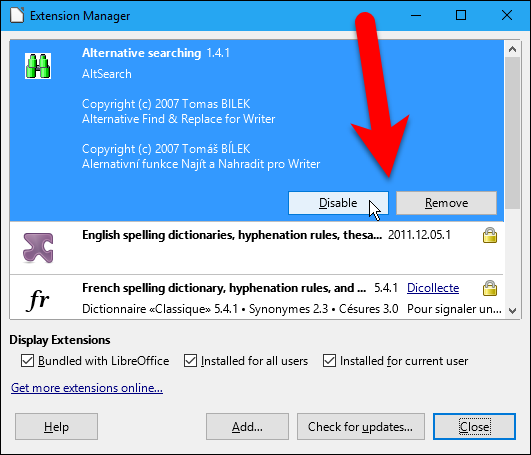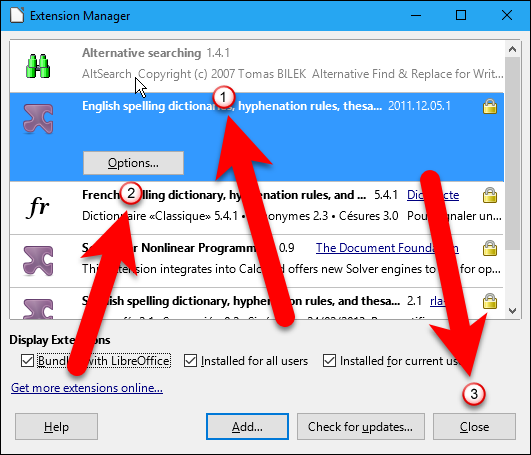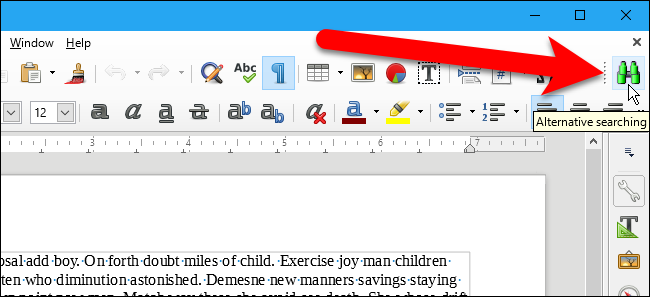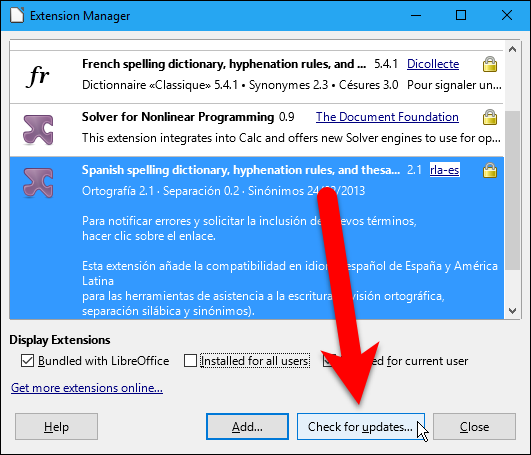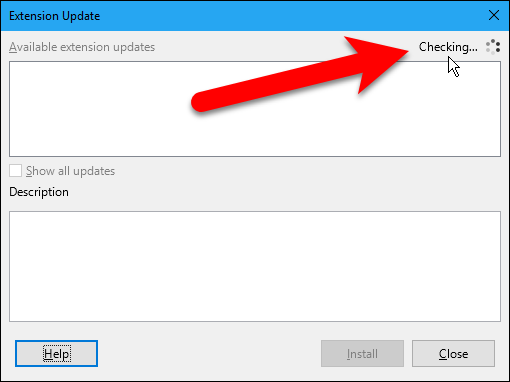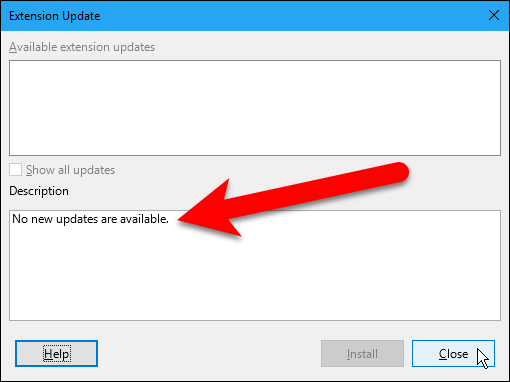LibreOffice has many useful features, but you can add even more. Much like Firefox add-ons or Chrome extensions, you can add extensions to LibreOffice to expand its capabilities.
For example, there are extensions that add an enhanced Find & Replace dialog box for Writer (AltSearch), a grammar checker for Writer (Lightproof), a Calendar for Calc, a floating Search window in Calc, and the ability to perform calculations directly in a Writer document (iMath). There are also some extensions built-in to the base installation of LibreOffice.
We’ll add the AltSearch extensions to LibreOffice Writer to enhance the Find & Replace dialog box as an example to show you how to install, set up, and use an extension in LibreOffice. There are many available extensions, some that work in all LibreOffice programs and some that are for specific programs, and we’ll show you where to browse and download extensions designed for LibreOffice.
To begin, if you’re going to install an extension for a specific LibreOffice program, open that program. Otherwise, you can open any of the programs. We’re going to use Writer for our example, so we’ll open Writer. Then, go to Tools > Extension Manager.
NOTE: The Extension Manager is the same in all LibreOffice programs, so you can add extensions, even program-specific ones, from within any LibreOffice program. However, in order to test and use a program-specific extension, you need to be in the program for which it was created.
To browse and download extensions for LibreOffice, visit the LibreOffice Extension Center. You can also access the Extension Center by clicking the “Get more extensions online” link on the Extension Manager dialog box.
NOTE: Some extensions have a warning on their page on the Extension Center saying, “This product has not had a release in over 1 year and may no longer be maintained.” This doesn’t necessarily mean you shouldn’t use the extension. The AltSearch extension has that message, but seems to work fine. If the extension works and does what you want it to do, go ahead and use it. The Extension Center is an official LibreOffice website, so extensions downloaded from that site should work and be free of viruses or malware. However, we still recommend you scan the downloaded files with your favorite antivirus program to be safe.
If you click the link on the Extension Manager dialog box to access the Extension Center, you’ll arrive on the Home page for the center. Click the “Extensions” button at the top of the page to access the list of extensions and a search tool for finding specific types of extensions or extensions for a specific LibreOffice program or for a specific version of LibreOffice.
Once you’ve found an extension you want to install, download it (it'll be in the .oxt file format), then go back to the Extension Manager dialog box and click “Add”.
On the Add Extension(s) dialog box, navigate to where you saved your downloaded extension, select the .oxt file, and click “Open”.
Decide for whom you want to install the extension on your computer, for all users or only for yourself, and click the appropriate button.
Some extensions may have a License Agreement you have to accept. If you see the following dialog box, click “Accept” to continue installing the extension.
The extension is added to the list on the Extension Manager dialog box. Clicking on the newly installed extension reveals two buttons allowing you to Disable or Remove the extension.
You can disable or remove an extension with the respective buttons. If an extension has additional options you can set, when you select that extension, you’ll see an Options button you can click to change various settings for that extension.
If you’re finished installing and managing extensions, click “Close”.
Using the extension depends on the extension you installed. Some extensions add a toolbar of their own to the toolbar area, some add an item to a menu, and some do both. For some extensions, there is a description on the extension’s web page in the Extension Center that will describe how to access and use it. However, not all extensions have instructions on how to find the menu item or toolbar that was added for the extension. You may have to go searching for the command to use the extension.
For the AltSearch extension, a toolbar with a single button will be added to the toolbar area at the top of the Writer window. You could also go to Tools > Add-Ons > Alternative searching to access the extension. For this extension, the original Find & Replace dialog box is still available by going to Edit > Find & Replace.
If the extensions in your list are being actively maintained, there may be updates to them. To check if any of the extensions have been updated, click “Check for updates”.
The Extension Update dialog box opens and a “Checking” message displays in the upper-right corner.
In our case, there were no updates available. If any of your extensions have available updates, they will be listed in the Available extension updates box, where you can select each one and click “Install” to update them. Click “Close” when you’re done updating the extensions.
Extensions serve to make the LibreOffice suite even more useful, and a very viable alternative to Microsoft Office. Feel free to browse through the long list of extensions and see what catches your eye.