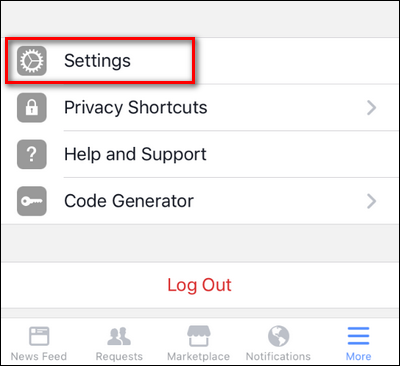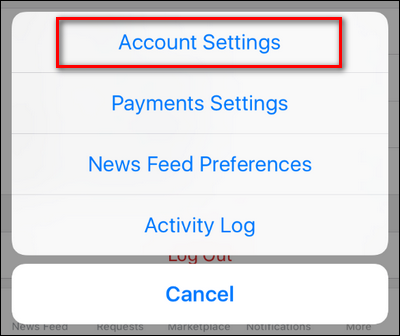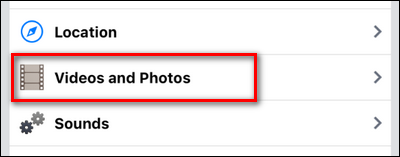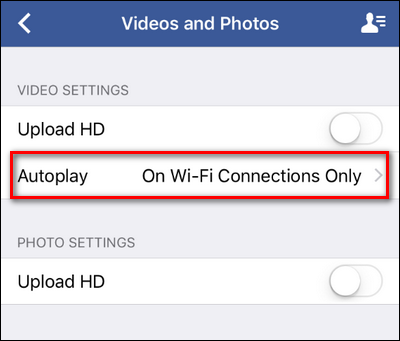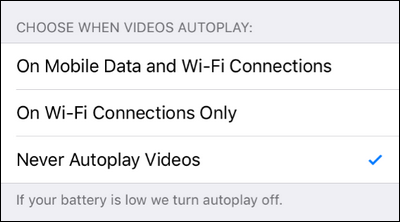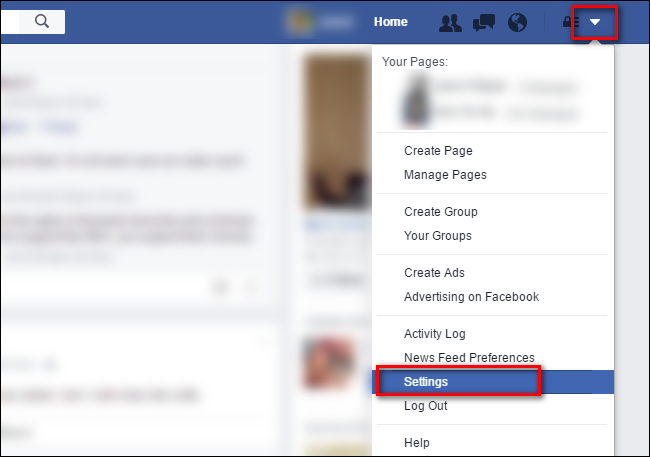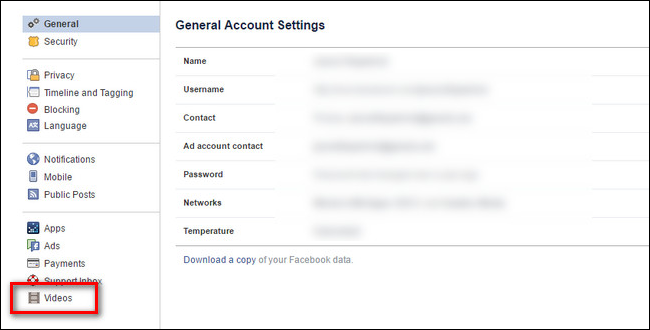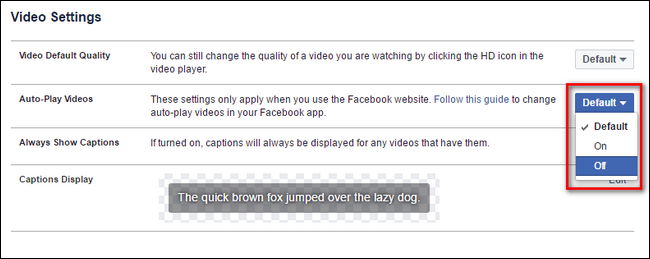Remember the days when Facebook videos only played when you clicked on them? If you want to return to that far finer age, all you need to do is toggle a few tucked-away settings to stop the auto-play madness.
Auto-playing videos are annoying at best (maybe you didn't want that video to start playing in front of everyone in sight of your screen) and data-wasting at worst (maybe you didn't want to burn up that data on a video you didn't even really want to watch)---so we totally understand if you want to put an end to it. Let's start with Facebook's mobile apps and then move onto the desktop for total coverage.
How to Disable Auto-Play on Mobile Devices
To disable auto-playing video on Facebook's mobile applications, we need to head over to the settings menu. We're using iOS for this tutorial, but the option is the same on both iOS and Android. Select the menu icon to access your settings.
Select "Settings" in the resulting menu.
Select "Account Settings" in the pop up menu.
Select "Videos and Photos" from the Account Settings menu.
Within the "Videos and Photos" menu select "Autoplay".
There you can toggle the settings between always playing regardless of the network, only auto-playing on Wi-Fi, and never. Select "Never Autoplay Videos".
How to Disable Auto-Play on the Desktop
No need to stop our war there---let's spend an extra few seconds to do away with it on the desktop too. Log into your Facebook account and click on the menu arrow in the upper right corner. Select "Settings".
Within the settings menu, select "Videos" from the bottom of the left hand navigation pane.
Within the "Video Settings" menu, select the drop down box beside "Auto-Play Videos" and toggle it to "Off".
With that quick change, auto-playing videos are now a thing of the past.
In the mood to slay other Facebook annoyances? Take a look at how to turn off "Facebook Live" notifications and how to turn off Facebook "On This Day" reminders.