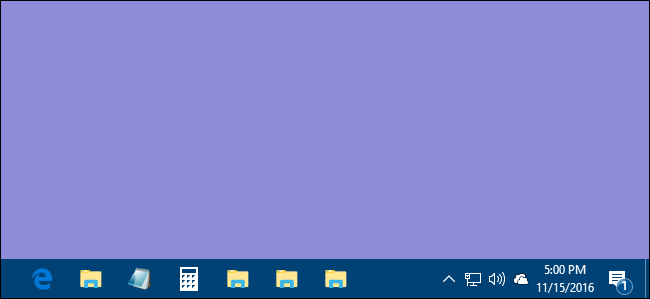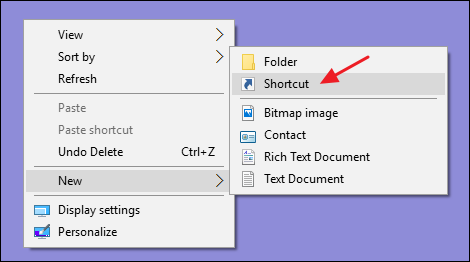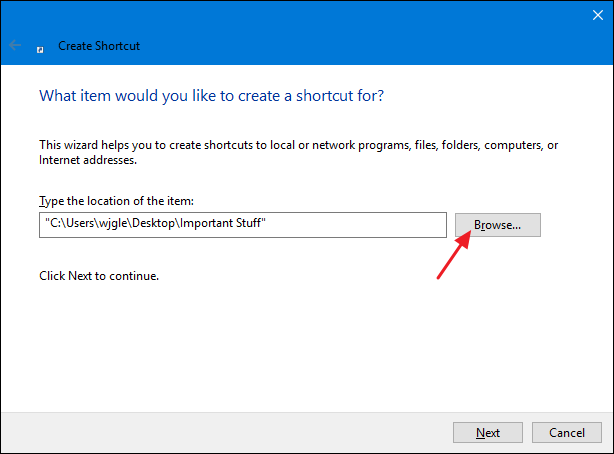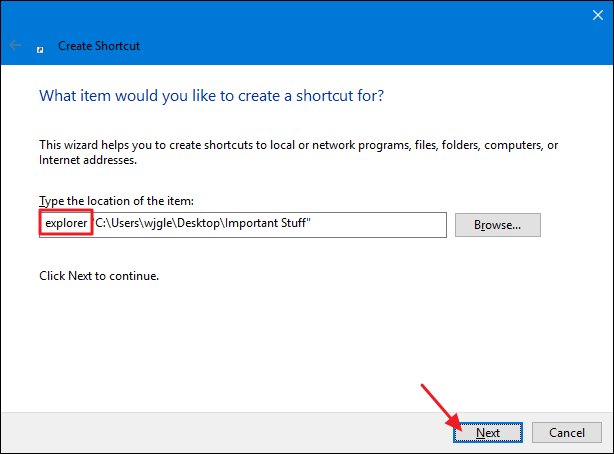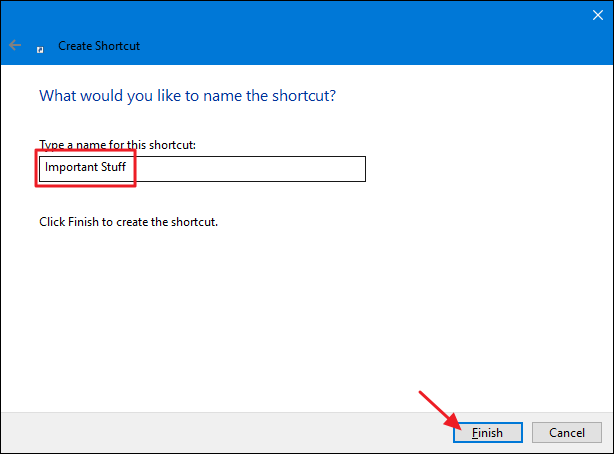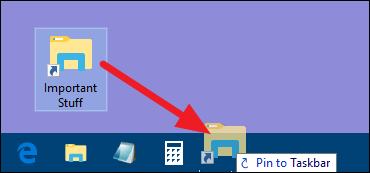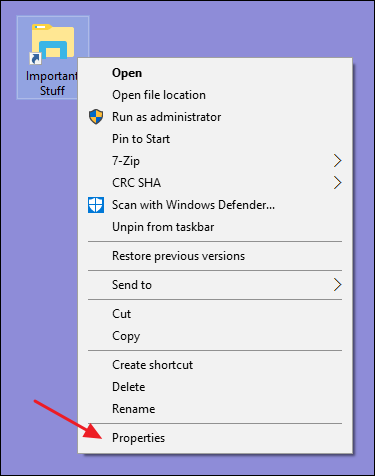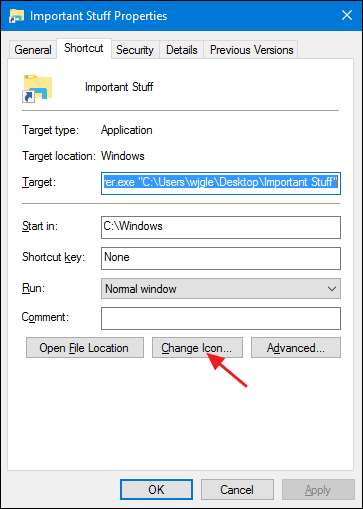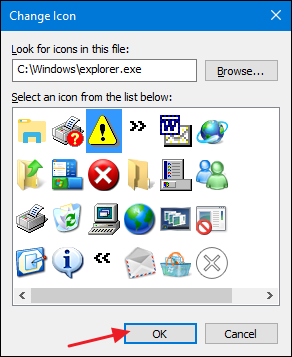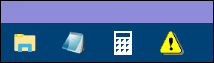Windows doesn't allow you to pin folders directly to the taskbar. There is an easy workaround, though. All you have to do is create a new shortcut to a folder and then pin that shortcut to the taskbar.
You can customize the Windows taskbar to your liking in a lot of ways, but for some reason pinning a folder directly to your taskbar isn't one of them. Sure, the jump list for File Explorer lets you view recent folders and pin the ones you like to the list, but that isn't quite as handy as having an important folder front and center. Fortunately, you can pin a shortcut to the taskbar, and making a shortcut to a folder is simple. We're using Windows 10 as an example in this article, but the same basic procedure works in Windows 7 and 8.
Right-click anywhere on the desktop or in File Explorer and choose "New > Shortcut" from the context menu.
On the first page of the "Create Shortcut" wizard, click the "Browse" button to locate the folder you want to pin. After selecting the folder, however, don't click "Next" just yet.
Now add “Explorer” (without the quotes) followed by a space before the folder path you selected. After that, go ahead and click the “Next” button.
Type a name for the shortcut and then click “Finish” to create the shortcut in the location you chose.
Now, you can drag the shortcut to the taskbar to pin it there.
If you like, you can even change the icon for the shortcut to something that makes more sense to you---or at least make it more distinct from the regular File Explorer icon. Ideally, you should do this before pinning the shortcut to the taskbar, but if you've already pinned it, that's okay. Just unpin it, change the icon, and then pin it again.
Right-click the original shortcut you created (not the icon on the taskbar) and then choose "Properties" from that menu.
On the "Shortcut" tab of the properties window, click the "Change Icon" button.
Choose an icon from the list---or click "Browse" to locate your own icon file---and then click "OK."
Drag the shortcut to the taskbar to pin it and you'll have a pinned shortcut with your new icon.
Yes, it would be simpler if Windows would just let us drag folders to the taskbar, but even though it takes a few extra steps, this method works just fine.