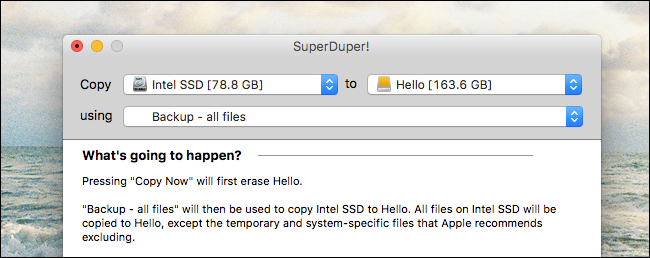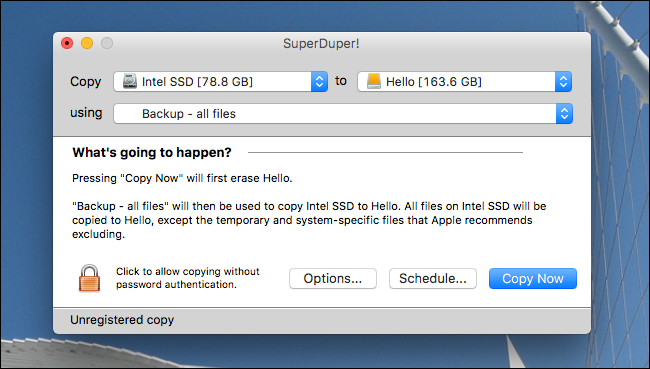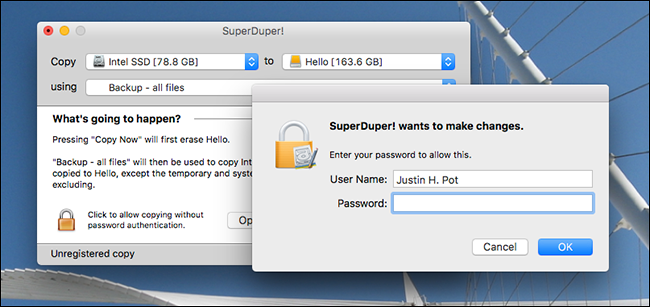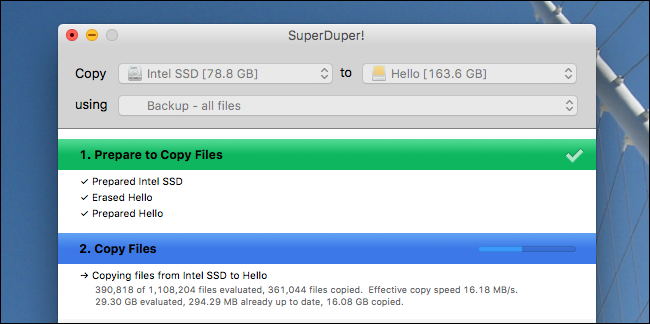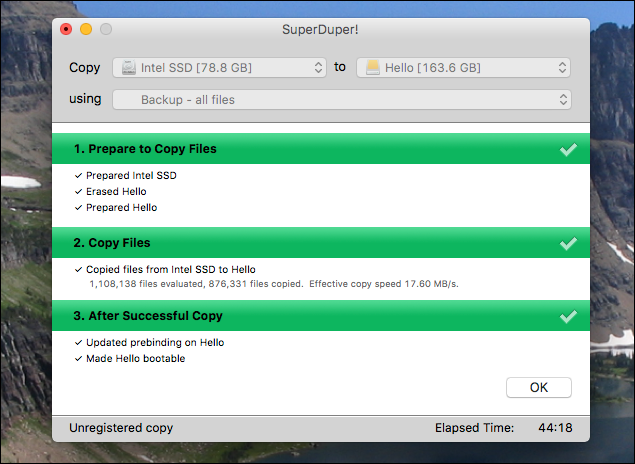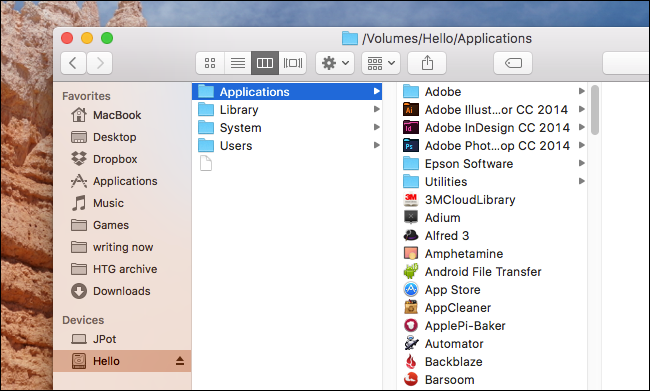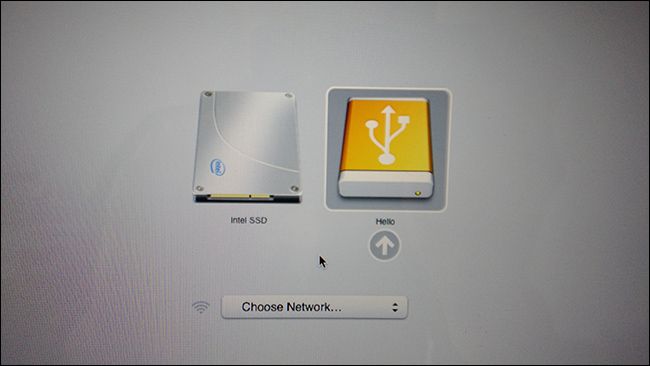Quick Links
Dead hard drives are stressful. Your files might be gone forever, which is bad enough, but you also can't use your Mac until you install a new one. If you're working on a deadline, that's a problem.
Which is why you should have a bootable backup. With the right software you can make an external copy of your macOS system that gives you temporary access to everything: your programs, your documents, and everything else. It won't run as fast as you're used to, but it'll work in a pinch. Even better: when you've acquired a new hard drive for your Mac, you'll have a working system image to restore from.
We've shown you how to back up and restore you Mac with Time Machine, and you should absolutely do that. But having an bootable backup in addition to normal backup gives you more options when things go wrong, particularly in the short term.
What You'll Need
You'll need two things to create your bootable backup:
- An external hard drive as big as your Mac's internal drive. All files on your external drive will be deleted during the backup, so don't use your Time Machine drive or a drive you use to store important things on.
- Software for creating a bootable backup.
You can technically use Disk Utility to copy your entire hard drive, but the result will not be bootable on an external drive. There are two main Mac options for creating bootable backups: Super Duper and Carbon Copy Cloner. Both offer free limited versions, and full versions for $30 and $40, respectively. The full versions allow you to schedule updates on a regular basis and update backups with new changes only. Both free versions are fine for occasionally creating a bootable backup.
We'll be using Super Duper for this tutorial, but the steps won't differ much for Carbon Copy Cloner. Use whichever you prefer.
Back Up Your Mac's Primary Hard Drive
Start up Super Duper and you'll see an extremely simple window.
Select your system drive in the "Copy" dropdown, and your external drive after "to." Leave the "using" dialogue set to "Backup - all files,"; the other options won't create a bootable drive with all your files.
When everything looks correct, click "Copy Now". You'll be asked for your password. Note that proceeding will delete all files on your destination drive, so make sure there's nothing important stored on that drive.
After that, your boot partition will be copied, in full, to your external drive.
This might take a while, depending on the size of your drive, but you can still do some light computing while it's running. When everything's done, you'll be told so.
You can actually browse the complete file system in Finder, and you should find it looks exactly like your primary system drive.
Feel free to eject the drive when the process is complete. When you're ready, we can test the drive out.
How to Boot From a Cloned Mac System
To boot from your cloned backup, simply plug your drive into your Mac, press the Power button, and hold the Option key right when the system turns on. You'll eventually see a few booting options.
To boot from your external drive, simply click on it and click the arrow below it. Your Mac will start up as normal, but everything will be loaded from you external drive instead of your internal one.
You'll have the best results running this on the same Mac it was cloned from (like if that Mac's hard drive dies, but all its other hardware is okay). It may be possible to run it on a different Mac of the same model, or even some other Macs, but we haven't tested this and your mileage may vary.
Again, these full system backups probably shouldn't be your primary backup. There's no running catalog of your files, like Time Machine offers, meaning you can't dig up old versions of things you've overwritten.
A system image isn't a great primary backup, but it is great to have around when things go wrong. Consider this another tool in your toolbox.