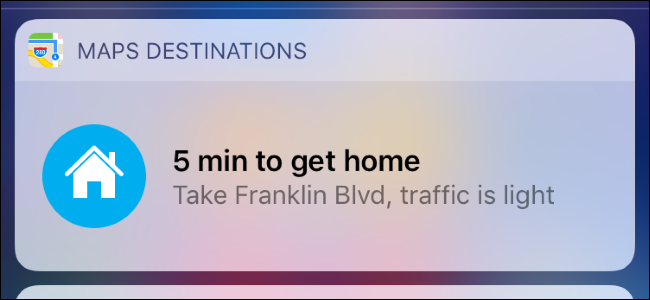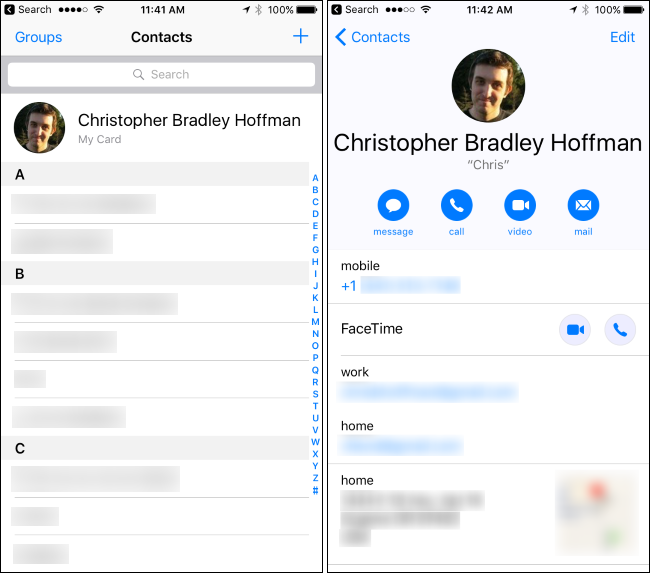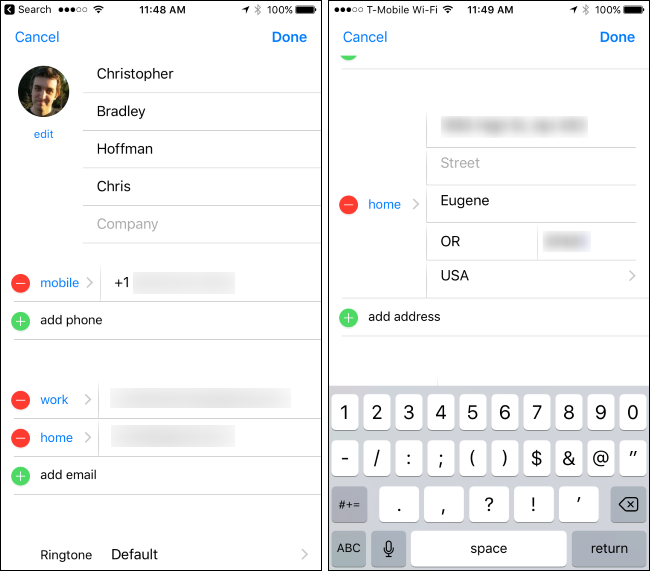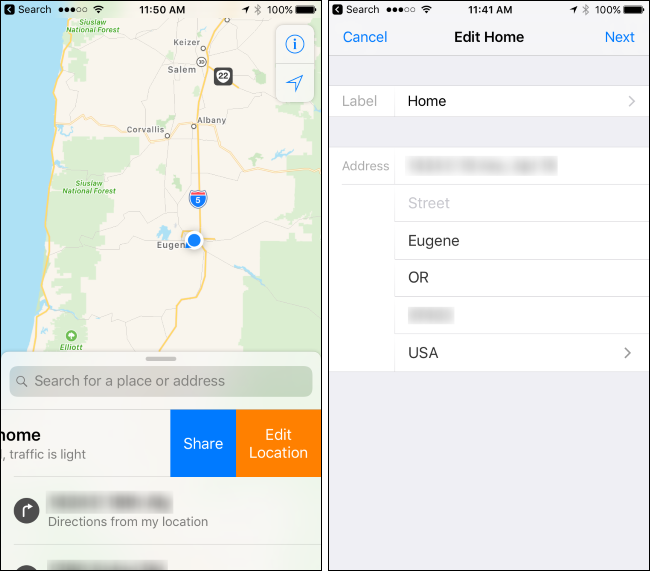Apple Maps doesn't automatically detect your Home address. If you move, Apple Maps and its widget will keep telling you how long it will take to drive to your previous home address---until you give it your new one.
The Apple Maps app isn't like Google Maps, which has its own option for your Home address that you can change in the app itself. Instead, it uses the Home address set for your Contacts card.
Open the iPhone's Contacts app to find your contacts card. You'll see your name with the label "My Card" appear at the top of your list of contacts. Tap it.
You'll see your "Home" address displayed here, if you've previously set one. This is the Home address Apple Maps uses.
Tap the "Edit" link at the top right corner of the screen to edit these settings. Scroll down and find the "Home" address section. If you haven't previously set a Home address, you can tap the "Add Address" link to add a Home address.
Just tap the Home address fields and type in your new Home address. Tap "Done" when you're done. It may take a few moments for the Apple Maps app to notice your new Home address and start using it in the widget and the Apple Maps app itself.
You can also change this information in Apple Maps itself, although you won't find a settings screen that allows you to change it. To do so, find your "Home" address beneath the places search box. Swipe your home address to the left and tap "Edit Location".
Type a new Home address in here. This is just a shortcut to editing the Home address associated with your contacts card, which is where your Home address is actually saved.
If your address change doesn't take effect immediately, try closing the Maps app from the app switcher and reopening it. If that doesn't work, you can always turn your iPhone off and back on again. This will force it to use your new home address.