Whether you prefer reading on your computer, eBook Reader, or on paper, sometimes it can be nice to have your research together in a book format. Here's how to turn Wikipedia articles into a PDF for offline reading or print as a paper book.
Turn a Wikipedia Article Into a PDF
Would you like to save a favorite Wikipedia article as a PDF to read offline or share with your friends? Sure, you could just print an article as PDF directly from your browser, but this will not turn out very nice looking. However, we can use new tools built into Wikipedia to automatically make a PDF copy of an article that looks more like a traditional book rather than just a web printout. To do this, click the Print/export link on the left sidebar in Wikipedia when you're on an article you want to save. This will show several options for ways to use this article. Click Download as PDF to have Wikipedia automatically generate a PDF copy of this article.
After a few moments, Wikipedia will open a new page letting you know that your new document has been generated. Click the Download the file link to view the PDF directly in your browser, or right-click and select Save as to save it to your computer as normal.
Here's our PDF in Adobe Reader inside our browser. Wikipedia generates very nice looking PDFs that will be nice to read on your computer, eBook reader, or even to print out and share.
Create a Wikipedia Book
If you need several different articles from Wikipedia for offline use, it might be better to create a Wikipedia eBook. This makes it easy to get all of the article you need together, organized and formatted like a traditional book. To do this, click Create a book under Print/export on the left sidebar in Wikipedia.
This will open the Book creator page; click Start book creator to get started.
You'll be returned to the Wikipedia article you were at previously, but this time, you'll have a new Book creator bar on the top of the page. Click Add this page to your book to add the page you're on.
This new Book creator bar will follow you on Wikipedia now, so you can visit any page and add it to your eBook. You can quickly add related articles in articles you're adding, as you'll see a new Add linked wiki page to your book tooltip when you hover over links in articles. Click it, and that page will be added to your eBook without having to visit the page.
Once you've added all the pages you want, click the Show book link on the top.
This will open a page where you can rearrange, sort, or remove articles from your eBook. Simply drag-and-drop the articles to get them into the order you want.
You can organize it even more with chapter dividers. Click Create chapter at the top of the box.
Now just enter a name for the chapter in the popup, and click Ok to add it to your book.
Drag and drop the chapter markers as you want to organize your book. Don't forget to add a Title and Subtitle as well.
Once you're finished, you can select to download your eBook as a PDF or ODT formatted document, or order a printed copy of your Wikipedia eBook from PediaPress.
If you choose to download a PDF, you'll have to wait a few moments while the entire book is rendered and combined.
Once it's finished, you can preview it in your browser or download it to read on your computer as before. Notice our nice table of contents that was automatically generated; it looks very nice, but unfortunately is not hyper-linked to the chapter sections themselves in the eBook.
The Wikipedia eBooks turn out quite nicely, and include tables, many images, and links from the original article, all laid out in a nice, book-style format. You can now read and share your eBook from your computer, print it out, or transfer it to an eReader to read your Wikipedia book on the go.
Alternately, as mentioned above, you can choose to purchase your printed Wikipedia book from PediaPress. If you choose this, you'll be redirected to the PediaPress site where you can select a cover color and image from the included articles.
You can also preview how your book would look as a printed book. The book previews look very nice, so if you need a printed book copy, this looks like a very good option.
No matter how you need to use Wikipedia, the new PDF and eBook features make it easy to remix and take Wikipedia with you. We found the eBook creator very easy to use, and were pleased at how nice the finished PDFs turned out. Give it a try and make personalized eBooks with the info you need, for fun or study! More Info About the Wikipedia Book Creator PediaPress

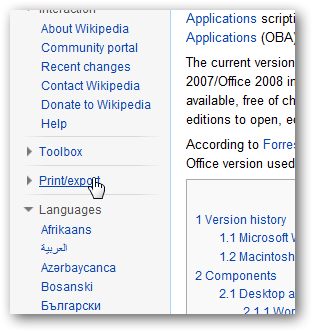
![sshot-2010-09-03-[15]](https://static1.howtogeekimages.com/wordpress/wp-content/uploads/2010/09/sshot2010090315_thumb.png)
![sshot-2010-09-03-[16]](https://static1.howtogeekimages.com/wordpress/wp-content/uploads/2010/09/sshot2010090316_thumb.png)
![sshot-2010-09-03-[17]](https://static1.howtogeekimages.com/wordpress/wp-content/uploads/2010/09/sshot2010090317_thumb.png)
![sshot-2010-09-03-[18]](https://static1.howtogeekimages.com/wordpress/wp-content/uploads/2010/09/sshot2010090318_thumb.png)
![sshot-2010-09-03-[19]](https://static1.howtogeekimages.com/wordpress/wp-content/uploads/2010/09/sshot2010090319_thumb.png)
![sshot-2010-09-03-[20]](https://static1.howtogeekimages.com/wordpress/wp-content/uploads/2010/09/sshot2010090320_thumb.png)
![sshot-2010-09-03-[23]](https://static1.howtogeekimages.com/wordpress/wp-content/uploads/2010/09/sshot2010090323_thumb.png)
![sshot-2010-09-03-[24]](https://static1.howtogeekimages.com/wordpress/wp-content/uploads/2010/09/sshot2010090324_thumb.png)
![sshot-2010-09-03-[25]](https://static1.howtogeekimages.com/wordpress/wp-content/uploads/2010/09/sshot2010090325_thumb.png)
![sshot-2010-09-03-[26]](https://static1.howtogeekimages.com/wordpress/wp-content/uploads/2010/09/sshot2010090326_thumb.png)
![sshot-2010-09-03-[27]](https://static1.howtogeekimages.com/wordpress/wp-content/uploads/2010/09/sshot2010090327_thumb.png)
![sshot-2010-09-03-[29]](https://static1.howtogeekimages.com/wordpress/wp-content/uploads/2010/09/sshot2010090329_thumb.png)
![sshot-2010-09-03-[30]](https://static1.howtogeekimages.com/wordpress/wp-content/uploads/2010/09/sshot2010090330_thumb.png)
![sshot-2010-09-03-[36]](https://static1.howtogeekimages.com/wordpress/wp-content/uploads/2010/09/sshot2010090336_thumb.png)
![sshot-2010-09-03-[37]](https://static1.howtogeekimages.com/wordpress/wp-content/uploads/2010/09/sshot2010090337_thumb.png)
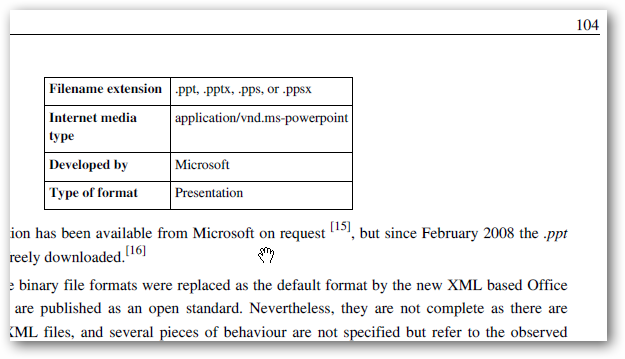
![sshot-2010-09-03-[31]](https://static1.howtogeekimages.com/wordpress/wp-content/uploads/2010/09/sshot2010090331_thumb.png)
![sshot-2010-09-03-[33]](https://static1.howtogeekimages.com/wordpress/wp-content/uploads/2010/09/sshot2010090333_thumb.png)