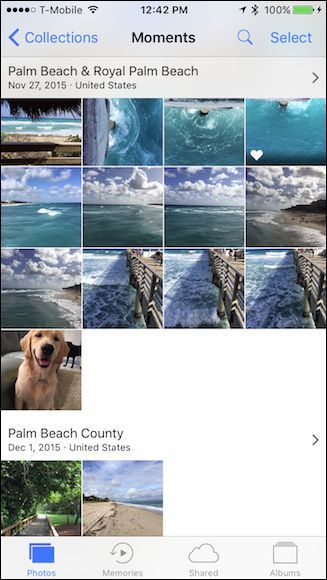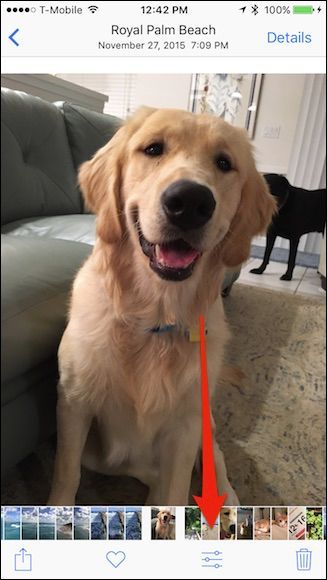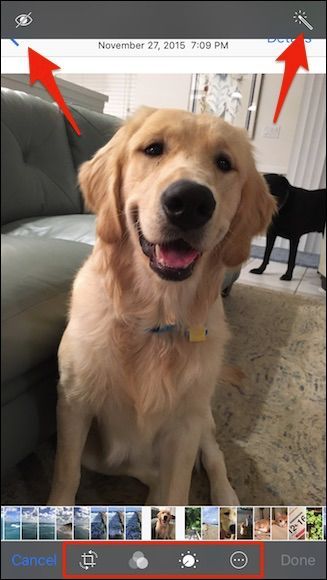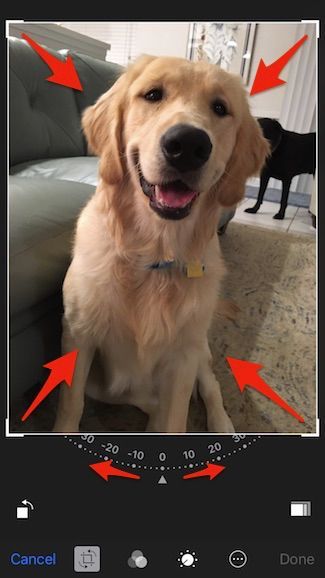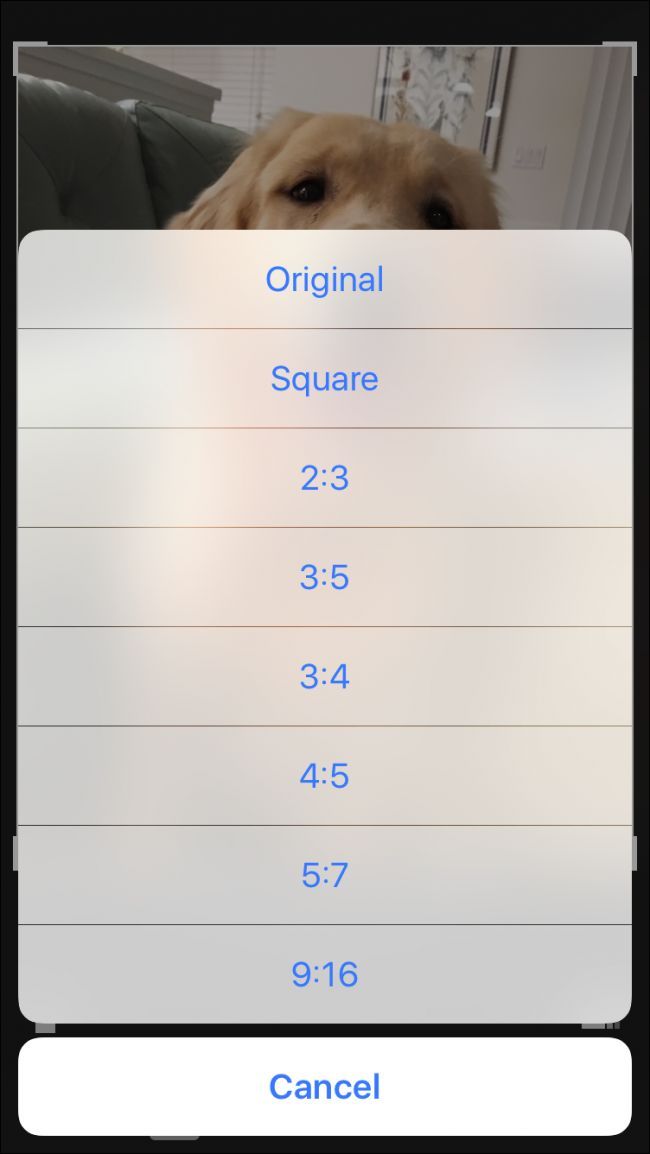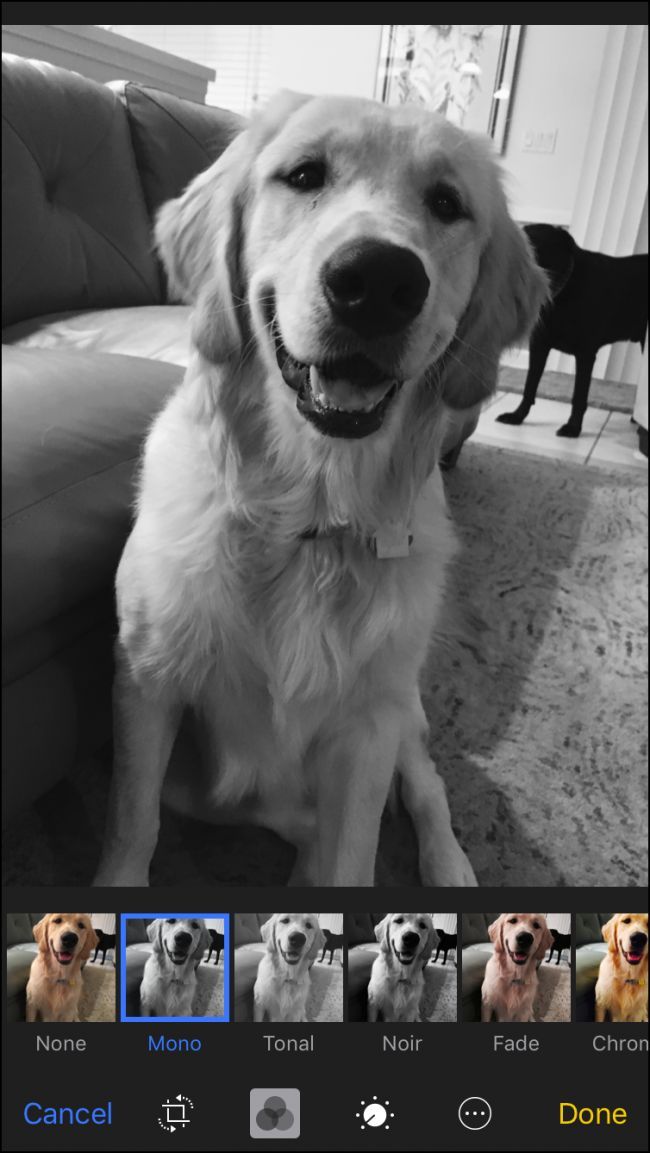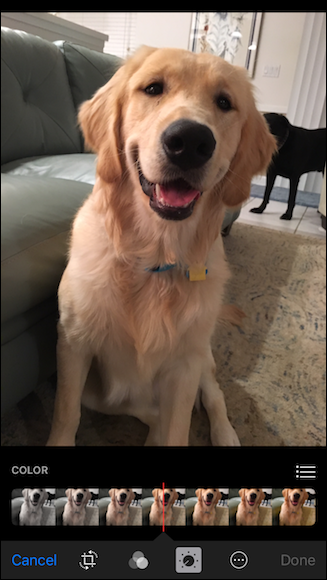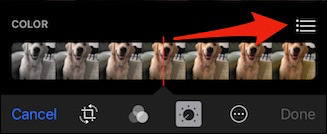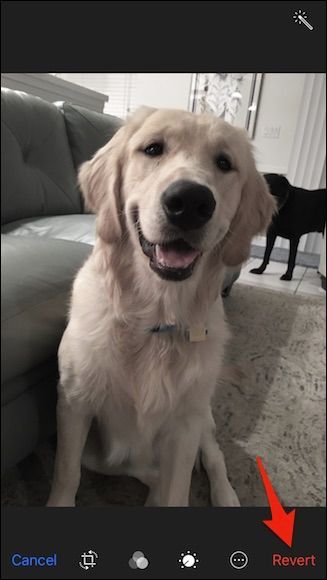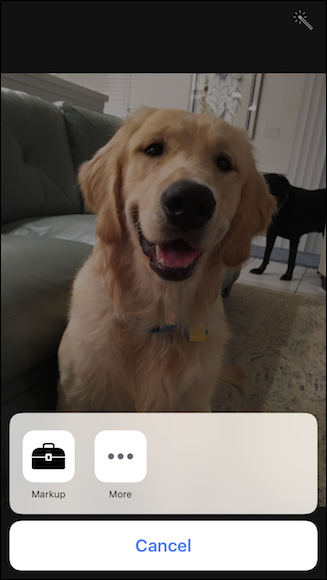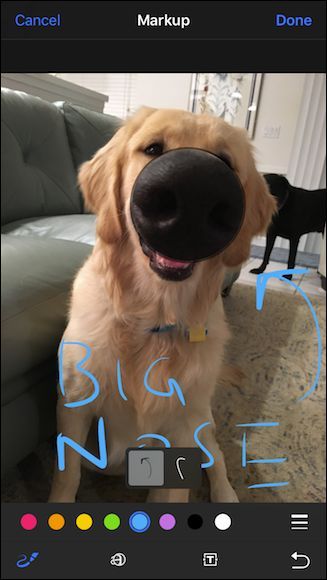Editing photos on your iPhone or iPad is really easy. The Photos app on iOS packs a lot of features into it, including the ability to crop, adjust the color, make one-touch adjustments, and more.
In this article, we'll show you how to access the Photos app's editing tools using an iPhone. If you do this on an iPad, you'll see the same tools and buttons, but they may be in slightly different locations.
To edit a photo, tap to select it from your collection.
Then tap the Edit button, which looks like three sliders on top of one another.
When you open a photo to edit, you'll see four controls: rotate/crop, filters, color adjustments, and the more button.
The magic wand at the top automatically makes fixes it thinks your photo needs. In some photos, where there might be an incidence of red eye, a red-eye reduction button may appear (pictured below in the top-left corner).
The crop tool lets you freely rotate your photos or drag the corners inward. Additionally, here in the bottom-left corner, you see another icon that allows you to rotate your photo in 45-degree increments.
If you want to constrain your crop to a specific aspect ratio, tap the button (pictured above in the bottom-right corner), and Photos will present you with a list.
Beyond simple crop and rotate controls, Photos also has a filter presets you can try out. This is completely non-destructive, so if none of them are appealing, you can simply revert to the original by tapping "Cancel".
Manual adjustments let you change your photo's lighting (exposure, highlight, shadows, etc.), color (saturation, contrast, cast), and also black and white levels (tone, grain, and so on). Anything you can select from the preset effects can be accomplished using the manual controls, and you can use the manual controls to further adjust the presents.
When you make adjustments manually, you can slide the control up or down to flip through changes quickly. If you really want to dig into things and perform fine-grained edits, click the three lines as indicated by the arrow.
Here are the sub-options that we see with the Color selector. Tapping any of these will let you make even more specific adjustments to the photo's saturation, contrast, or cast; you make adjustments in this same way to Light and B&W as well.
Whenever you're finished making edits, you need to tap the "Done" button. If you decide you want to discard the changes, you can tap "Cancel" to abandon your changes.
Finally, if you realize you want to undo all your changes, reopen your edited photo and tap "Revert."
But wait, we're not quite done yet. Photos also gives you the ability to mark up your photos with drawings, text, and magnifications. Tap the More button (the last button on the right) and then "Markup".
Now you can add your own personal touches to your photos and share them with friends and family. As always, if you're not happy with your changes, you can just tap "Cancel" to discard them.
Photos does quite a lot for a little app on your iPhone or iPad, and you can even edit Live Photos too.
Of course, it won't take the place of a full-fledged photo editor you might find on a desktop PC, but that's not the point. Photos is meant to let you make quick and easy changes without needing to jump on a computer, or use another app for that matter.
Besides, the iPhone typically takes nice enough photos that you'll only need to make small adjustments. So, for those times when you want to make just a small little tweak here and there, Photos' editing tools gives you that power.