A new feature in Outlook 2010 is the ability to apply multiple actions at once to your email messages. Here we will take a look at creating your own Quick Steps for managing your email in Outlook 2010.
Customize Quick Steps
If you’re using Outlook 2010 you’ll notice the new Quick Steps section in the Ribbon. There are some included by default and they can be customized. To configure or change Quick Steps, on the Home Tab, use the dropdown arrow in the Quick Steps box, then select Manage Quick Steps. The Manage Quick Steps window opens and here we’re going to modify the To Manager step. Highlight To Manager and click on the Edit button.
Now we can edit the step. For example, we want to always forward certain emails to our boss. Enter in your managers email address and you can also select to flag it, select the type of importance, and add extra text for it. We also added an action to move the email to a specific folder in Outlook.
Keyboard Ninjas will like the fact that you can create a shortcut key for the step too. When you’re done making adjustments to the step make sure to save it.
After saving your Quick Step, open an email you want to send to your boss and click To Manager from the Quick Steps box.
The email will be opened so you can forward it, and add more recipients as well if you want.
Create Your Own Quick Step
You can also create your own Quick Step. Under the Home tab click Create New from the Quick Steps box.
Now you can choose actions for your new Step, create a name for it, and add text that will displayed when you hover over the new Step.
For example here we want to copy an email to a specific folder and flag it. You can add multiple actions to your custom Quick Steps which can make managing your email easier.
Here is the final selections for our new Quick Step. We named it Copy to our misc folder, flagging it, created a shortcut key, and included a Tooltip text. When you’re finished click Finish.
Now in the Quick Steps box on the Ribbon you will see your new Step and can use it for emails you specify.
Here we have an email open and are using our new Quick Step with it.
Keep in mind that if you have multiple email accounts in Outlook, you’ll need to customize the Quick Steps for each account. If you no longer want a Quick Step, just right-click on it and Delete.
There are a lot of customizations you can do with Quick Steps to make managing your email a lot easier. The cool thing with Quick Steps is you can assign multiple actions to each step. If you want to be able to manage your email more efficiently, customizing existing Quick Steps and creating your own is a great new feature in Outlook 2010.

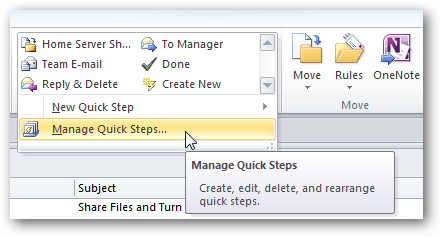
![sshot-2010-09-02-[18-47-58]](https://static1.howtogeekimages.com/wordpress/wp-content/uploads/2010/09/sshot20100902184758.png)
![sshot-2010-09-02-[18-59-26]](https://static1.howtogeekimages.com/wordpress/wp-content/uploads/2010/09/sshot20100902185926.png)
![sshot-2010-09-02-[18-52-44]](https://static1.howtogeekimages.com/wordpress/wp-content/uploads/2010/09/sshot20100902185244.png)
![sshot-2010-09-02-[18-56-35]](https://static1.howtogeekimages.com/wordpress/wp-content/uploads/2010/09/sshot20100902185635.png)
![sshot-2010-09-02-[19-00-48]](https://static1.howtogeekimages.com/wordpress/wp-content/uploads/2010/09/sshot20100902190048.png)
![sshot-2010-09-02-[19-19-04]](https://static1.howtogeekimages.com/wordpress/wp-content/uploads/2010/09/sshot20100902191904.png)
![sshot-2010-09-02-[19-21-07]](https://static1.howtogeekimages.com/wordpress/wp-content/uploads/2010/09/sshot20100902192107.png)
![sshot-2010-09-02-[19-22-08]](https://static1.howtogeekimages.com/wordpress/wp-content/uploads/2010/09/sshot20100902192208.png)
![sshot-2010-09-02-[19-23-34]](https://static1.howtogeekimages.com/wordpress/wp-content/uploads/2010/09/sshot20100902192334.png)
![sshot-2010-09-02-[19-24-14]](https://static1.howtogeekimages.com/wordpress/wp-content/uploads/2010/09/sshot20100902192414.png)
![sshot-2010-09-02-[19-31-19]](https://static1.howtogeekimages.com/wordpress/wp-content/uploads/2010/09/sshot20100902193119.png)
![sshot-2010-09-02-[19-40-44]](https://static1.howtogeekimages.com/wordpress/wp-content/uploads/2010/09/sshot20100902194044.png)