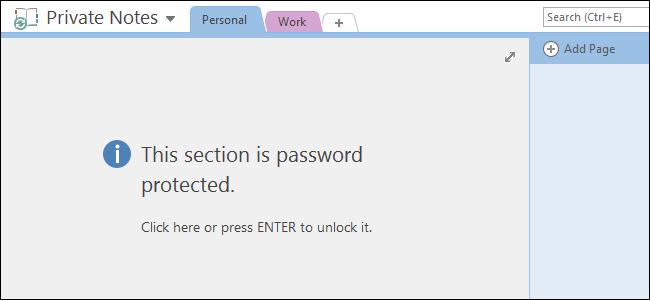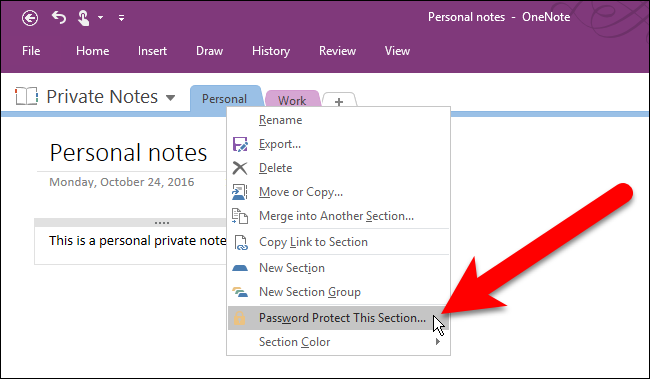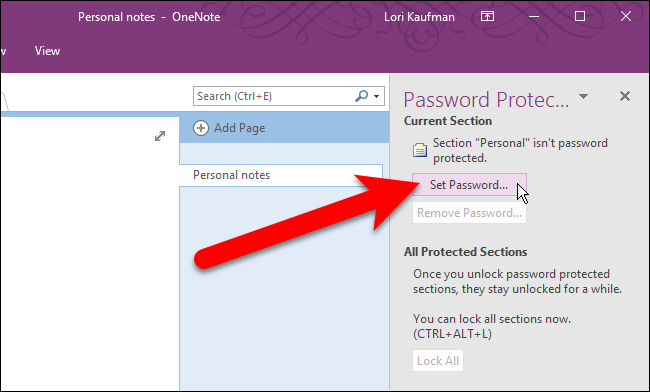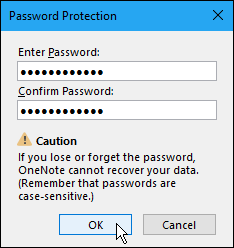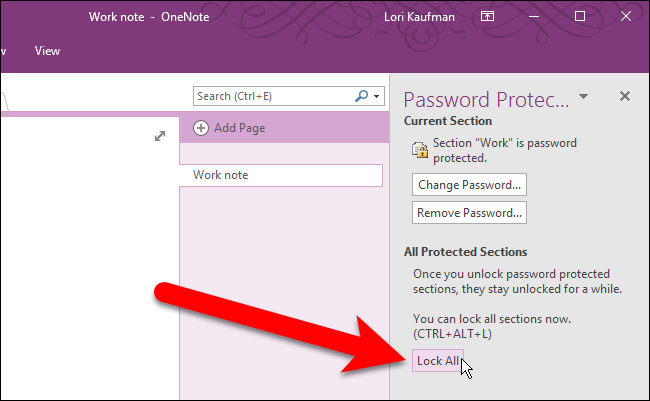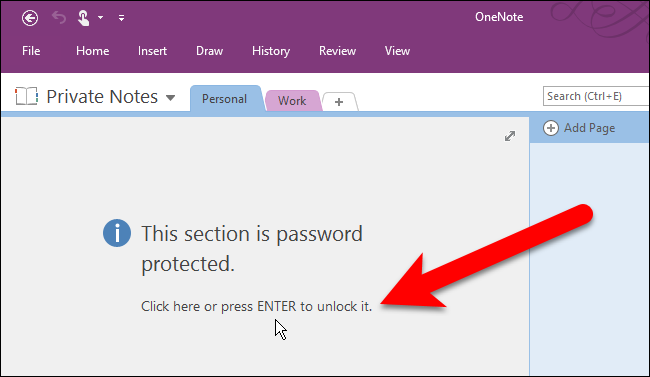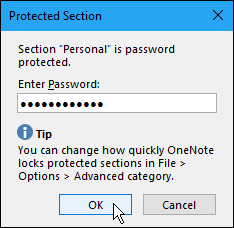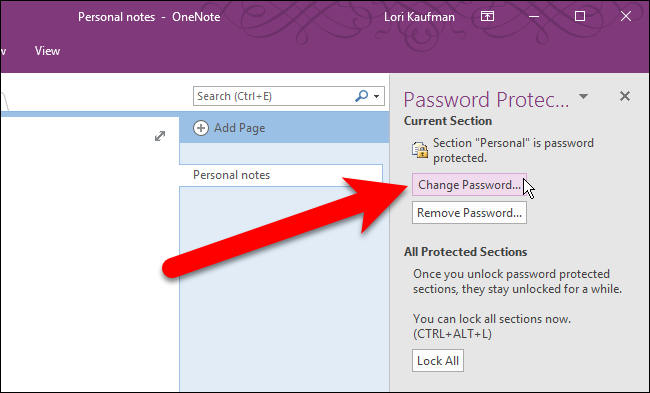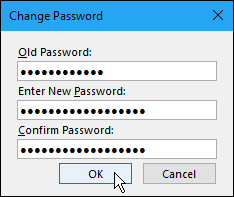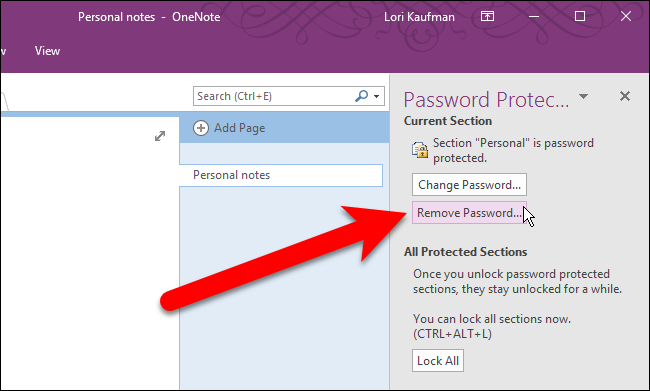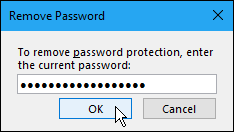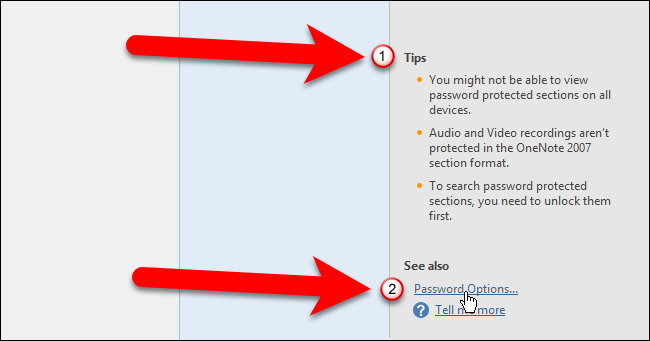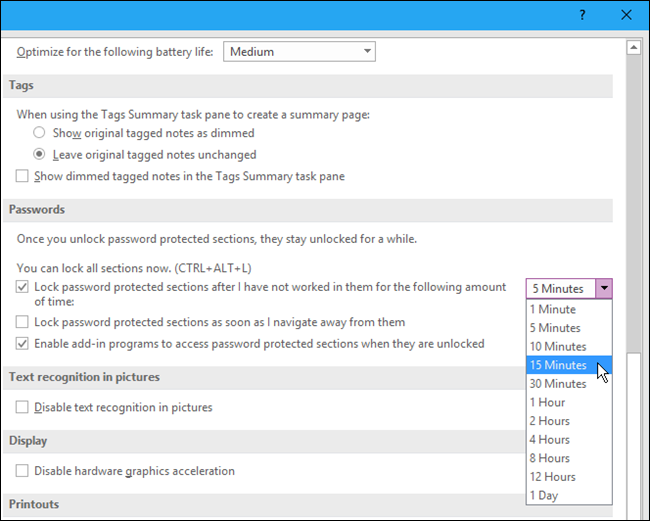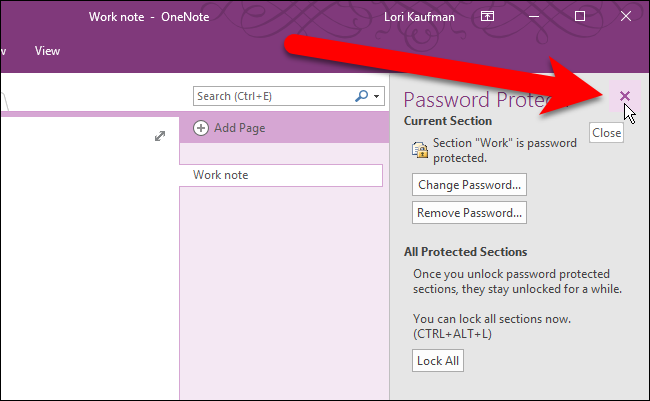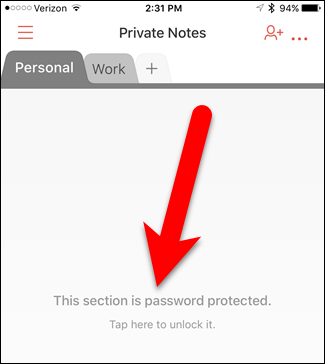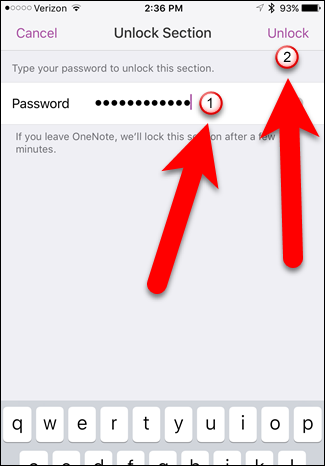OneNote 2016 is a great program for taking, storing, and syncing notes, but how do you protect private information you store in those notebooks? No worries--you can keep them safe with a password.
Password protecting notebook sections is one of those useful features OneNote has that Evernote does not. You cannot password protect entire notebooks in OneNote, only sections in notebooks. However, if you protect every section in a notebook, the entire notebook is essentially protected.
NOTE: The free version of OneNote that comes with Windows 10 allows you to view protected notebook sections, but you can't apply passwords to unprotected sections using that app. You must use the full desktop program, OneNote 2016. You can get it by clicking the "Windows Desktop" link on this page.
To password protect a section of a notebook, open the notebook containing the section you want to protect. Then, right-click on the section tab you want to protect and select "Password Protect This Section" from the popup menu. When you right-click on a section tab, that section automatically becomes the active section if it was not previously so, which is what we want.
The Password Protection pane displays on the right side of the OneNote window. Make sure the active section is the one you want to protect, and then click "Set Password".
On the Password Protection dialog box, enter the password you want to use twice and then click "OK".
When you apply a password to a section, that section is not automatically locked right away. To lock all sections you've protected with a password, click "Lock All". By default, password protected sections are locked after you haven't worked in them for five minutes. This amount of time can be changed, and we'll show you how later in this article.
When a section is locked, you'll see a message telling you the section is password protected when you click on that section tab. Either click on the section page or press Enter to unlock it.
On the Protected Section dialog box, enter your password and click "OK".
If you ever want to change the password on a notebook, click the tab for the section for which you want to change the password, and click "Change Password" on the Password Protection pane.
Enter your old password in the first box and then enter a new password in the second and third boxes and click "OK".
If you decide you don't want a certain section password protected anymore, you can also remove the password. To do so, make sure that section tab is active and then click "Remove Password" on the Password Protection pane.
Enter the password for that section on the Remove Password dialog box and click "OK".
There are some tips you should be aware of at the bottom of the Password Protection pane. To access additional options for passwords, click the "Password Options" link at the bottom of the pane.
The Advanced screen on the OneNote Options dialog box displays. Scroll down to the Passwords section. We mentioned earlier that password protected sections automatically lock when you haven't worked in them for five minutes. To change that amount of time, select a different option from the drop-down list to the right of the "Lock password protected sections after I have not worked in them for the following amount of time" check box.
You can also have password protected sections lock immediately when you click on a different section tab by checking the "Lock password protected sections as soon as I navigate away from them" box.
Once you've made your changes, click "OK" to accept them and close the OneNote Options dialog box.
If you're done working with the Password Protection pane, you can close it by clicking the "X" in the upper-right corner of the pane. You can always open it again by right-clicking on any section tab and selecting "Password Protect This Section" from the popup menu.
One of the benefits of using OneNote to store information is that your information is available on other devices, such as iOS and Android devices, as well as on Windows. You can access your locked notebook sections on OneNote for iOS and Android simply by tapping the screen on a section tab.
Then, enter your password and tap "Unlock" in the upper-right corner of the screen.
Note that you cannot apply passwords to sections using the mobile OneNote apps. You must use the desktop version of OneNote 2016 for Windows or Mac.