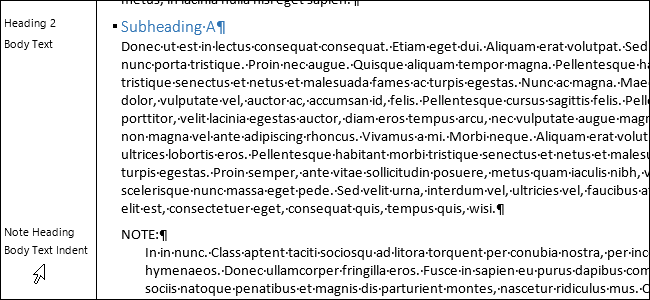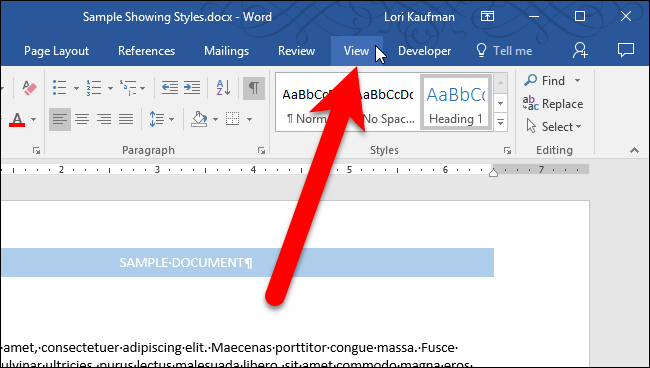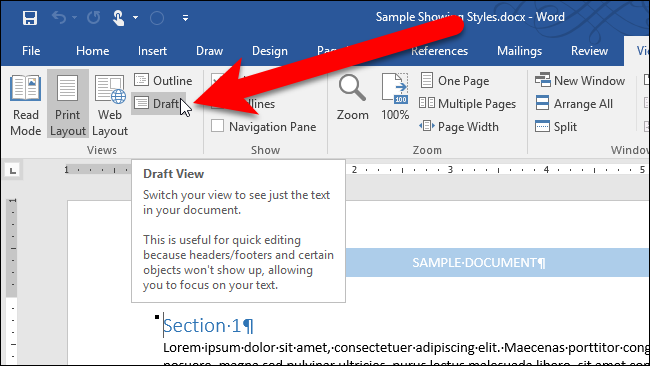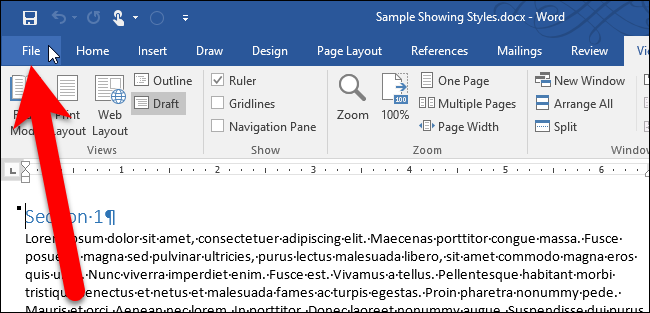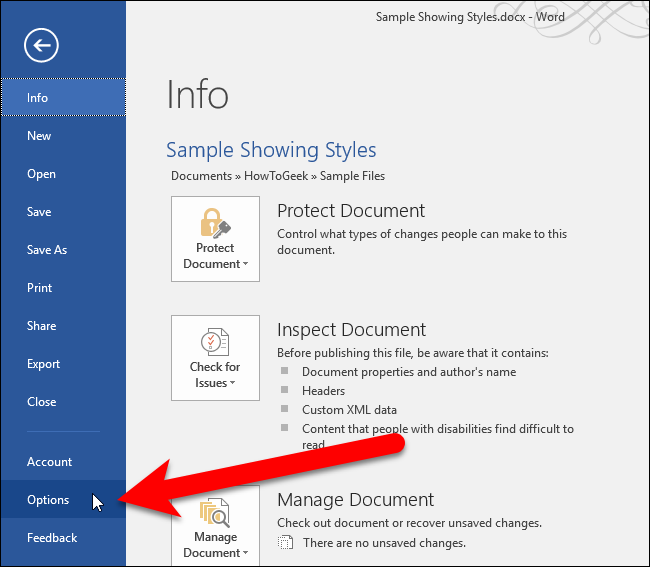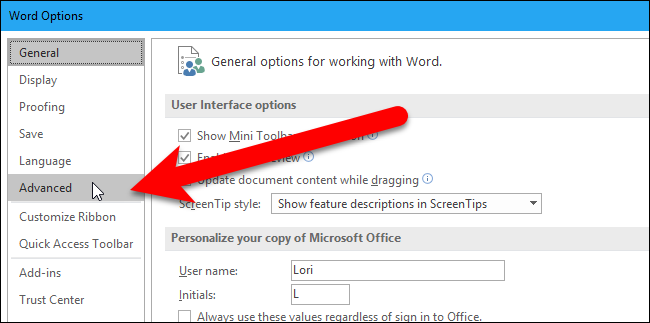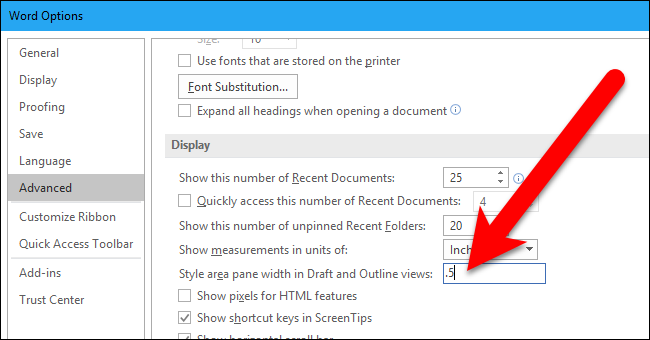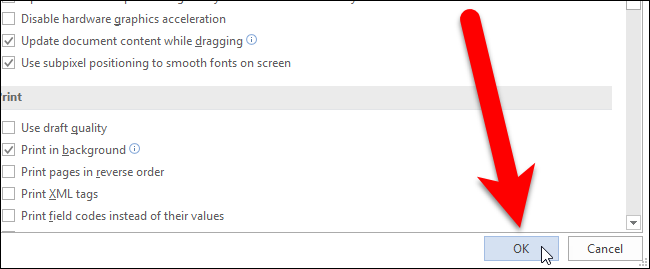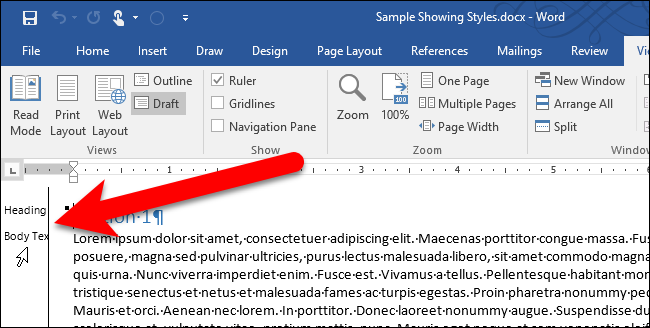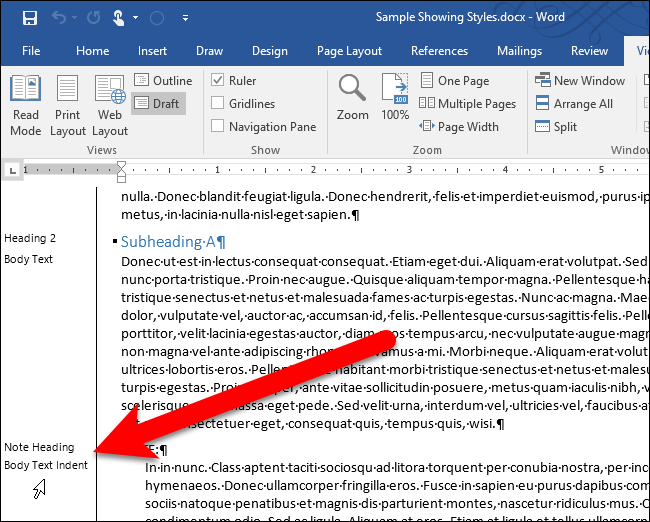Styles in Word allow you to easily apply a consistent look throughout your entire document, rather than formatting everything manually. If you want to review your formatting, you can display the styles applied to the paragraphs in the left margin for quick reference.
Normally, to see which styles are applied to which paragraphs, you have to put the cursor in the paragraph and look at the Styles section of the Home tab. However, there’s an option in Word that allows you to see all your styles at a glance as you scroll through the document. We’ll show you how to turn on and adjust that setting.
To display the paragraph styles in the left margin, your document must be in Draft mode. To change to Draft mode, click the “View” tab.
In the Views section, click “Draft”.
Now, we’ll change the setting that will show the styles in the left margin. Click the “File” tab.
On the backstage screen, click “Options” in the list of items on the left.
Click “Advanced” in the list of items on the left side of the Word Options.
In the “Style area pane width in Draft and Outline views” box, enter a number for the width of the pane. To start, enter .5 and we’ll see if that width is big enough.
Click “OK” to accept the change and close the Word Options dialog box.
You’ll see paragraph style names in the left margin. For us, the .5 size for the left pane is not wide enough to show the full paragraph style names.
So, we changed the width to a bigger number and now we can see the full names of the paragraph styles.
If you don't want to see the styles pane on the left anymore, change the “Style area pane width in Draft and Outline views” to 0 (zero).