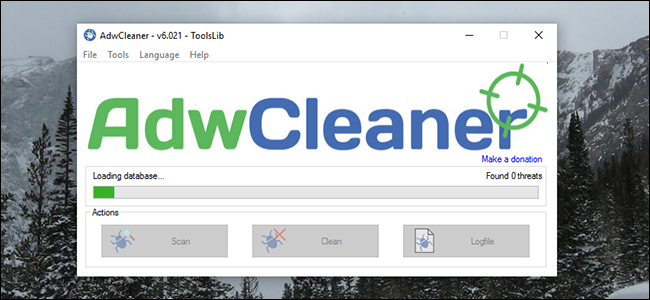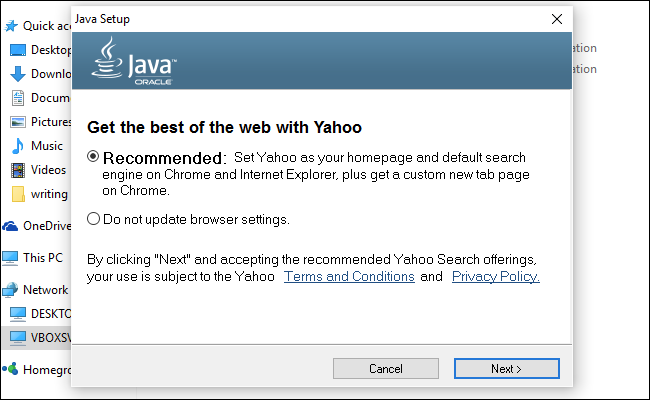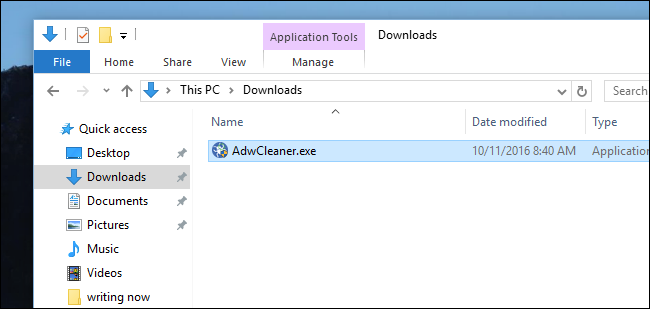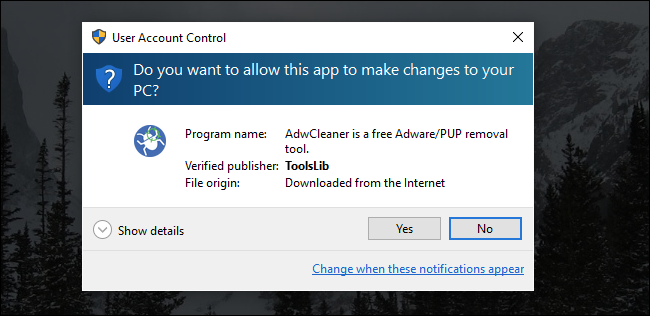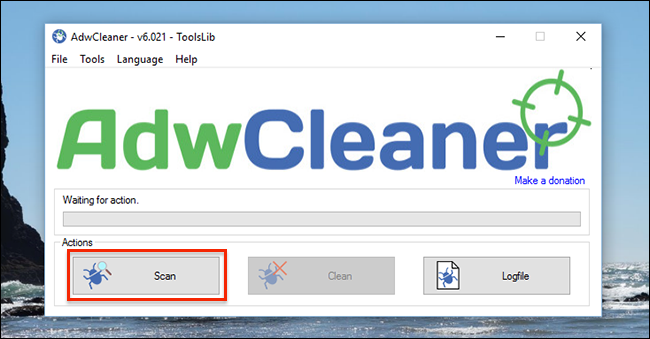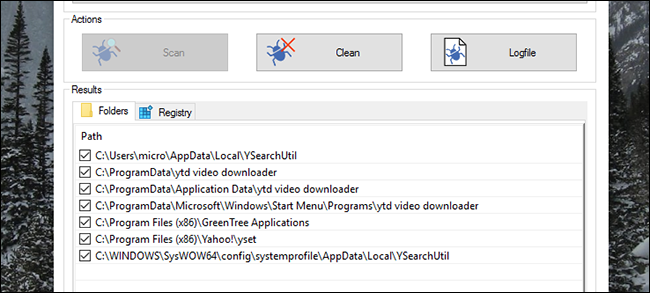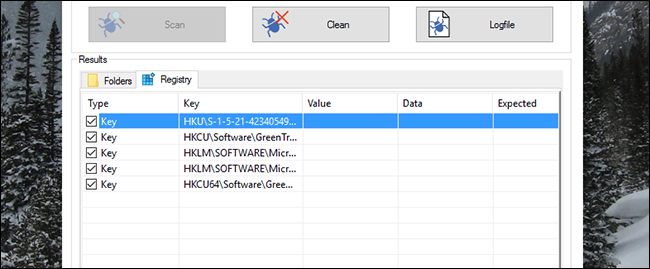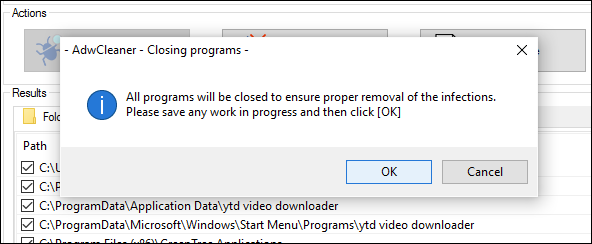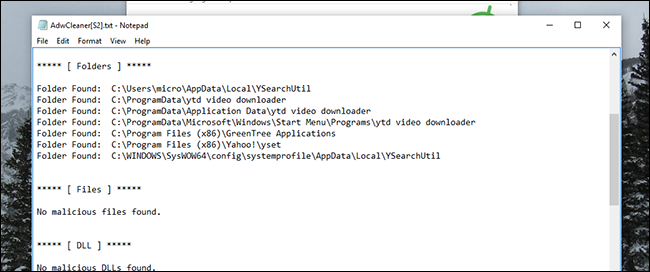Quick Links
Once upon a time, there was a dumb person named Justin, who installed Java even though it's awful. Even worse, this fool clicked "Next" without disabling the bundled offers.
Okay, okay, that dumb person was me.
Thanks to my stupidity, Yahoo now shows up as a search engine, and no one wants that. This wasn't a one-time incident, either--other programs have made other annoying changes to my PC, adding things like toolbars and even extra ads in my browser.
Ideally, the solution is to avoiding junk programs in the first place. But if it's too late, you don't necessarily need to reinstall Windows from scratch--AdwCleaner can help. This free application removes the annoying crap that's bundled with installers. But, while it looks incredibly simple, there are a few tricks to using it right.
Warning: AdwCleaner is designed to remove crap from your system, but as with all things, make sure you back up your computer and create a System Restore point before continuing. That way, if you delete something you wanted to keep or mess up your computer, you can roll back to the way things were.
Step One: Download AdwCleaner
Download AdwCleaner from Malwarebytes, which acquired AdwCleaner back in 2016. Do not just Google AdwCleaner and install from wherever, because scammers are offering a fake version to trick people.
You'll find the program in your Downloads folder.
This is a portable application, meaning there's no installer. You can move the program anywhere you like, including your Documents folder or even your Desktop. Just remember where you put it.
Double-click the application to run it. You'll be asked about permissions.
Click "Yes" and you're ready to rock.
Step Two: Scan Your Computer With AdwCleaner
AdwCleaner's main interface offers three prominent buttons: Scan, Clean, and Logfile.
Click "Scan" to start looking for junk. The software will start looking for potentially problematic programs.
After a few minutes, you'll see a list of results.
AdwCleaner points out four kinds of malware, spread out across a few different tabs (in my case, "Folders" and "Registry". It will attempt to include:
- Adware, which you really don't want.
- Potentially undesirable software, which you might want but probably don't.
- Toolbars, which you probably don't want.
- Hijackers, which do things like change your default home page. You don't want these either.
Knowing this, you can read through the list, spotting anything you might actually want to keep. (AdwCleaner has been known to include some things you may want, like benign browser settings or Chrome extensions.) Be sure to uncheck anything you don't want removed. If you ever aren't sure, google the name of the file, or check it against the Should I Remove It database. If the folder has a gibberish name (like many Chrome extensions), you can navigate to the folder yourself and see what program or extension it may be associated with.
For example, on another system, AdwCleaner found a Chrome extension that it marked as potentially unwanted--but it was something I installed myself. Had I not investigated and unchecked that option, AdwCleaner would have removed it.
Repeat this process for the other tabs in AdwCleaner's interface--which can include Registry keys, browser settings and extensions, shortcuts, services, and more. Again, be careful not to delete anything you actually want.
When everything is checked and ready to go, continue to the next step.
Step Three: Clean It Up
There are two ways to continue from this point.
First, and most obviously, you can click the "Clean" button to automatically remove every checked item. You'll be warned about closing affected software.
After the cleaning process is complete, you'll be asked to restart your computer. Make sure you close your other programs before this happens.
Alternatively, you can click the "Logfile" button. This will give you a text file detailing where all the problematic files and registry keys are. That way, you can go find the problematic files using Windows Explorer and delete them yourself. If you know how to edit the registry, you can manually delete those unwanted registry keys as well.
This is a bit more complex than just clicking "Clean", but ensures you investigate each problem before removing it, which is good if you want to be extra thorough.
If you opt for the manual method, make sure you close your browser and other affected programs before trying to delete anything. Run the scan again when you're done, just to make sure it's all really gone.
With any luck, your computer will be spick and span once again.