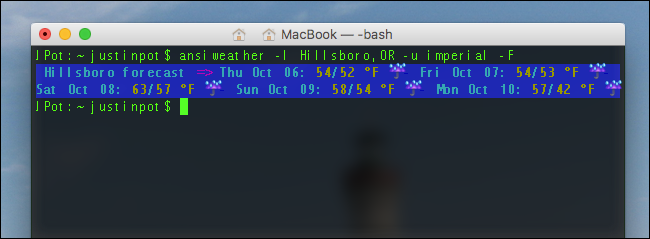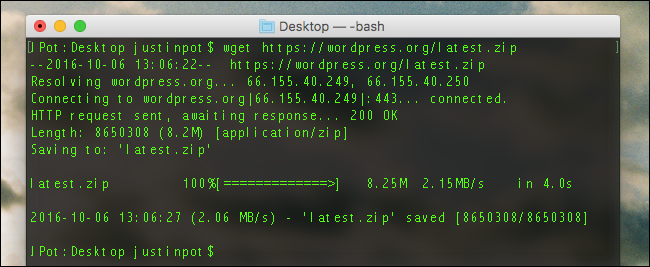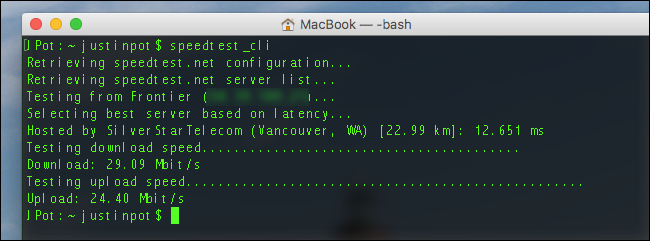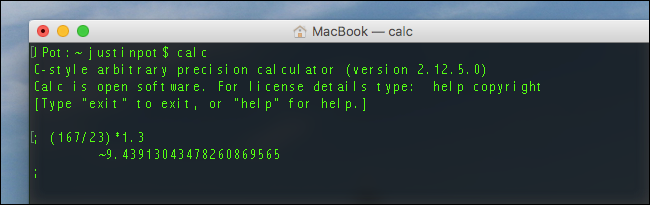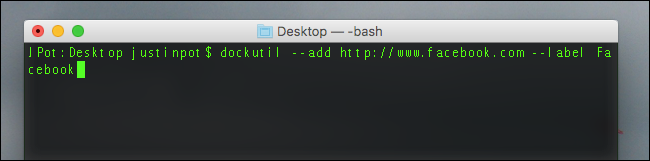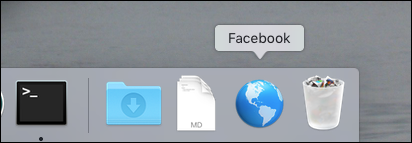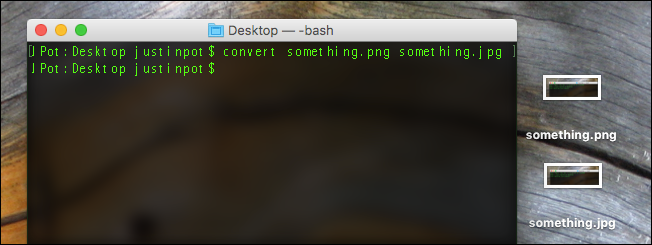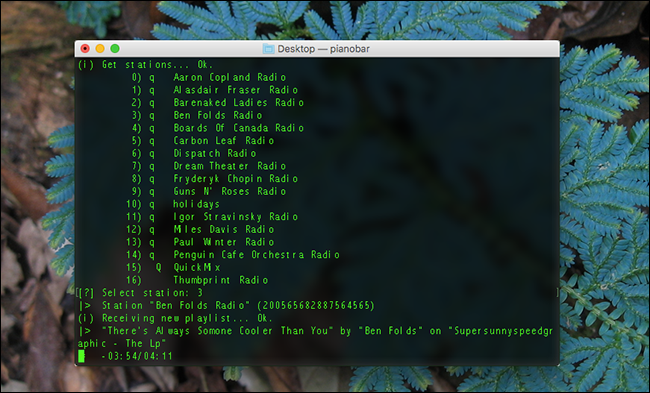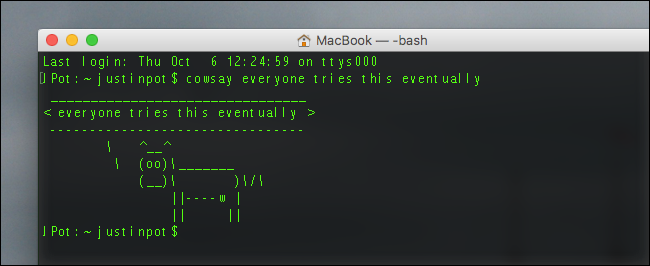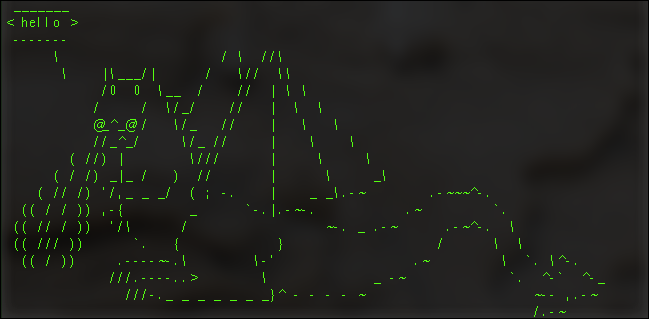Quick Links
You can use your Mac's Terminal to download files, test your internet speed, convert images, or even listen to Pandora. All this and more is just a couple of Homebrew installations away.
We've shown you a bunch of terminal tricks in macOS, all based on software that comes with the operating system itself. But you can do even more with the right free software, and thankfully, there's a great package manager called Homebrew that lets you install loads of useful command line utilities. Check out our guide to installing Homebrew, if you haven't already, then come back here to check out some of the best tools it offers.
Download Anything With wget
The ultimate download tool, wget, is great for downloading individual files or even downloading an entire website. And it's easy to install with Homebrew. Just run:
brew install wget
Then you can use wget to download whatever youwant. If you wanted to download the latest version of Wordpress, for example, you'd run this command:
wget https://wordpress.org/latest.zip
But this doesn't stop at individual files. You can download entire directories, using a command like this:
wget ‐‐level=1 ‐‐recursive ‐‐no-parent http://www.examplesite.egg/neatfiles/
We're really just scratching the surface here, but if you type
wget --help
you'll learn a lot more.
Test Your Internet Speed With speedtest_cli
We've shown you how to test your internet connection speed using your browser, but wouldn't it be faster just to open the Terminal and type a command? Yes, and installing this capability is simple:
brew install speedtest_cli
You can run the test by typing
speedtest-cli
or
speedtest_cli
in the Terminal. You'll get the same results as the web version, just with a lot less visual clutter.
Check The Weather With ansiweather
Get a weather forecast from the Terminal? Why not! Again, it's easy to install.
brew install ansiweather
Using this one is a little tricky, because you have to specify your location. Here's what that looked like for me:
ansiweather -l Hillsboro,OR -u imperial
-
ansiweather -
-lHillsboro,OR -
-uimperial
You can read more details on the ansiweather GitHub page, if you're interested. This application probably isn't one you'll use every day, but could be awesome if you've set up GeekTool to customize your desktop.
Crunch Numbers With calc
Turn your Terminal into a complete calculator by installing:
brew install calc
Launch
calc
and you can start typing equations, as shown in the screenshot. If you need some help learning what characters to use, just type
help intro
and read the resulting tutorial. The program is quite powerful once you learn it, so dive in.
Customize Your Dock With dockutil
We've shown you ways to customize your dock, but dockutil goes just a little bit further, and is quick to install.
brew install dockutil
The tool can do many things, including add a dock icon for any website. Here's how that command looks for Facebook:
dockutil --add http://www.facebook.com --label Facebook
A quick breakdown for you:
-
dockutil -
--add -
--label
You'll need to reset your dock for the new icon to show up:
killall Dock
Just like that, you'll see a Dock icon for launching Facebook.
You can also add applications, folders, and blank spaces. For information on all this and more, check out the dockutil page on Github.
Convert Images With ImageMagick
We've already explained how to convert and resize images with imagemagick in Linux, and everything works the same way for Mac users. First, install imagemagick using Homebrew:
brew install imagemagick
Now you can start using the application to do all sorts of things. For example, if you wanted to convert a file from a PNG to a JPG, you'd run:
convert example.png example.jpg
You can do a lot more than just convert files, too. Here at How-To Geek, for example, put a 1 pixel black border on our images, and I do it with this command:
convert -border 1x1 -bordercolor black testing.png result.png
There's a lot of power to unpack here, so feel free to dive in--check out our original guide for tons of useful info.
Listen To Pandora With pianobar
Using the terminal to listen to music may seem like a gimmick, but it's actually awesome. Pianobar streams Pandora to your computer with great keyboard shortcuts, without the big Flash-y site, and without commercials. Again, you can install with one command.
brew install pianobar
Launch
pianobar
and you'll be asked for your Pandora account info, then you're ready to rock. You can pick from among your stations using numbers, and keyboard shortcuts let you do things like skip tracks and love songs. Press "?" to see a full list of shortcuts.
Toggle Dark Mode With darkmode
Mac users have been able to turn their menu bar black for a while now, a feature called "Dark Mode". This Terminal application lets you toggle that mode one and off quickly from the Terminal. Installation, again, is easy:
brew install darkmode
Once installed, you can toggle your menu bar between dark mode and light mode with a simple command:
dark-mode
. Run that, and your menu bar will switch color schemes. It's a quick thing, sure, but someone with some scripting experience could put it to good use.
Play With cowsay, Which Is Mandatory
For some reason, no roundup of command prompt tools for beginners is complete without mention of cowsay. Type cowsay, followed by any sentence, and an ascii cow will say it back to you. Magical. Installing, once again, is easy with Homebrew.
brew install cowsay
You can actually get so much more than cows from this. Here's how to get a list of all supported creatures:
cowsay -l
You can make any of these creatures say your words by using the
-f
variable. For example, if you want a dragon to say "hello", you can do that:
cowsay -f dragon hello
You know what? That's actually a fairly decent tutorial for learning the command line. No wonder every list like this seems to include this otherwise useless tool. Enjoy!