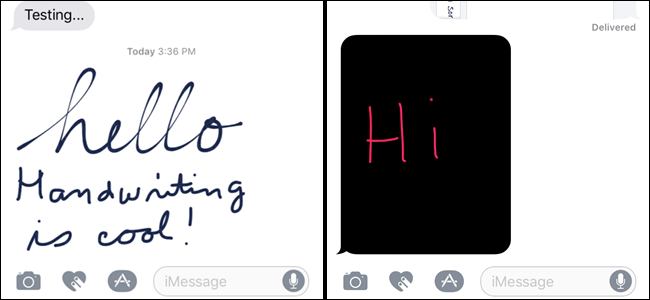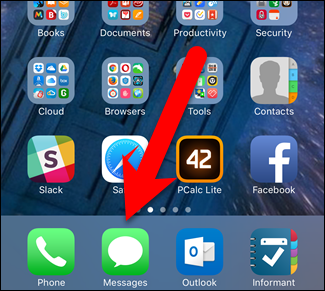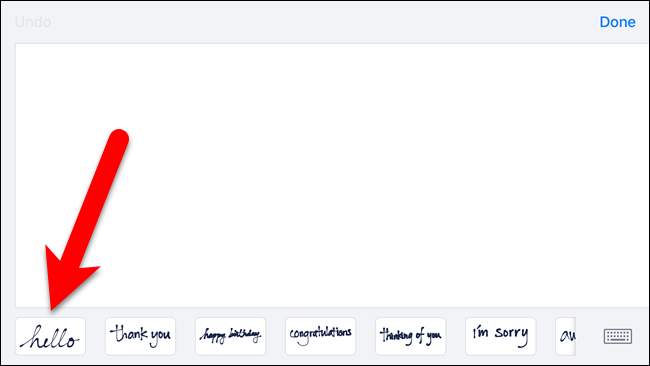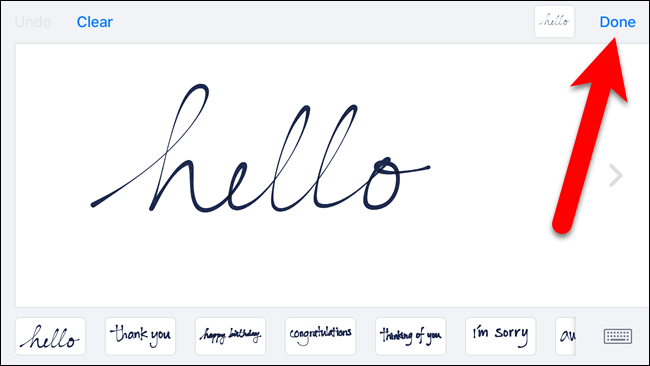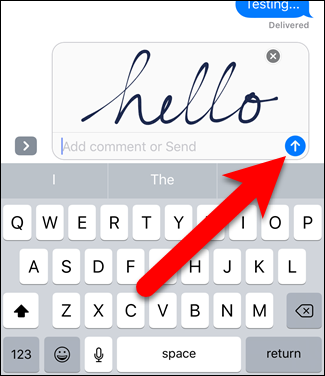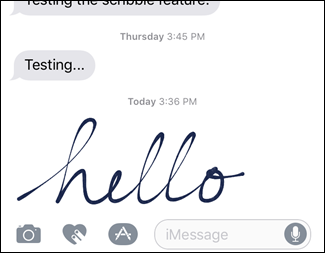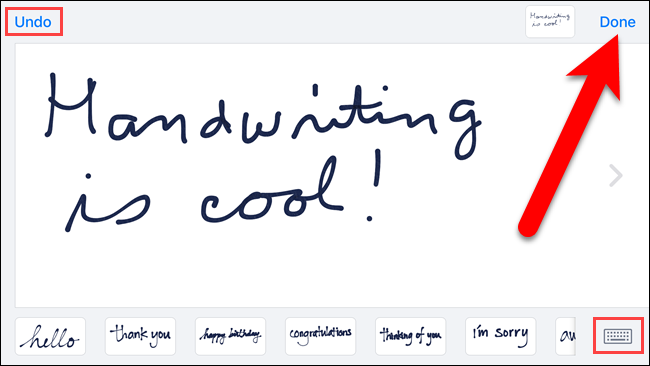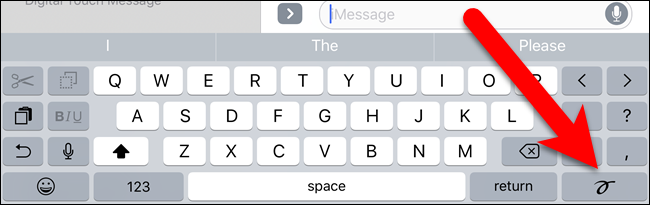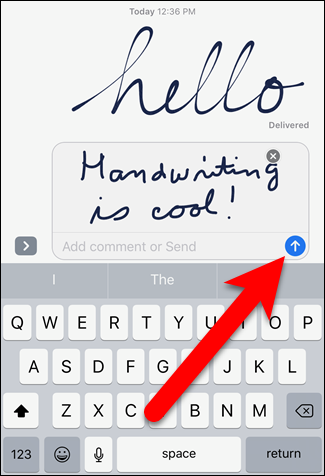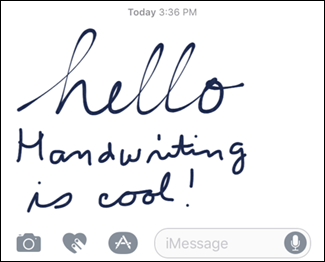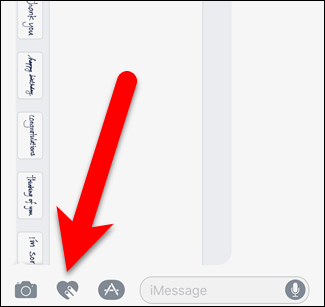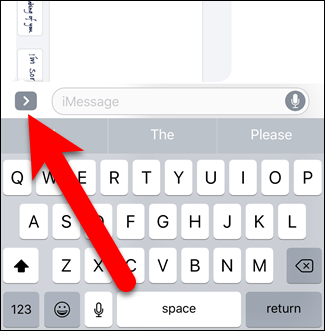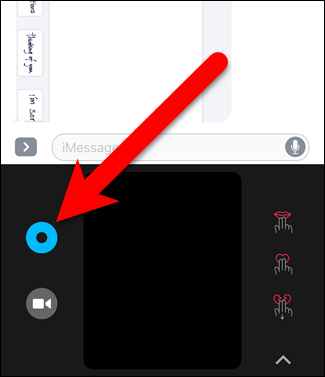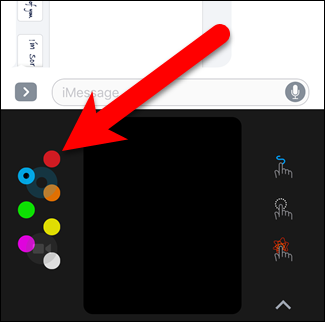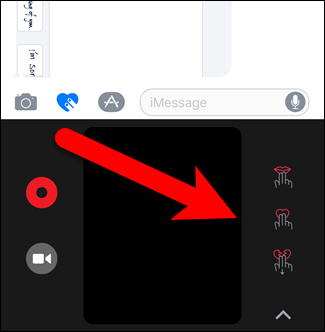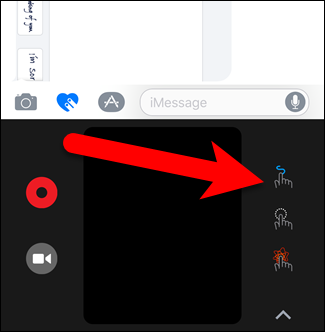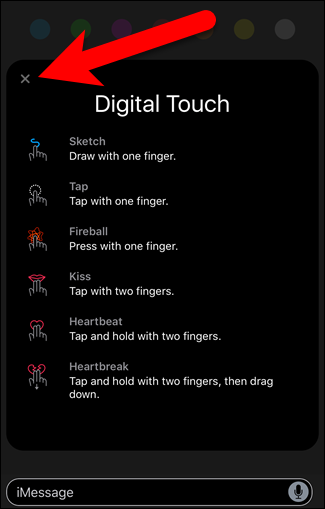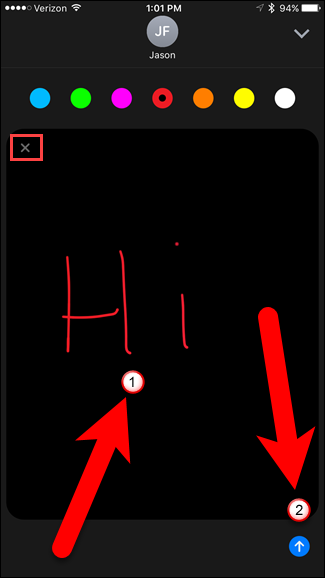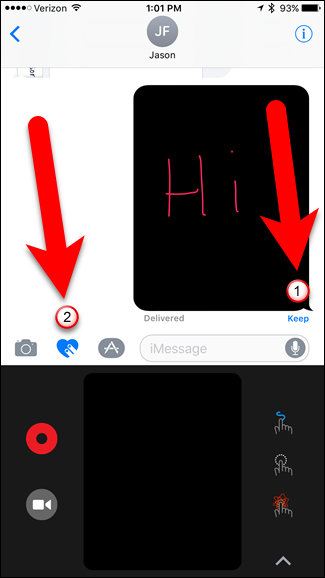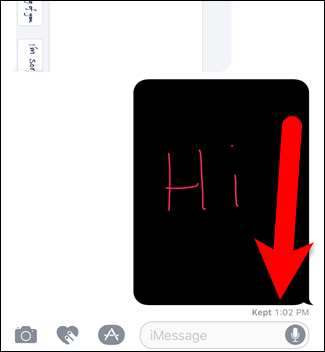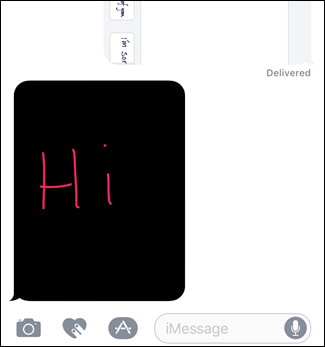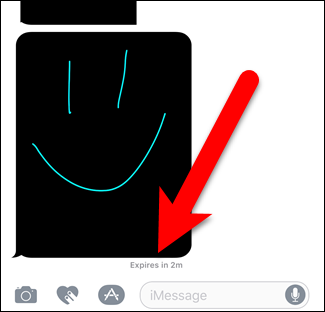We live in a very high-tech world. We walk around with our heads bowed down to our phones tapping away on the screens. But have we lost the art of handwriting? Not completely. iOS 10 has taken one more step towards incorporating handwriting into our daily communications.
You can use the Messages app in iOS 10 to send handwritten messages to your friends and family. The digital touch feature that was added to the Apple Watch is also available in the Messages app. We’ll show you how to use both of these features to send more personalized messages.
To begin, open the Messages app on your iPhone.
How to Send a Handwritten Message
To send a handwritten message, open a conversation in the Messages app and turn your phone sideways to enter landscape mode. The handwriting box automatically displays. There are built-in, canned messages available at the bottom for common messages. Swipe left on the canned messages to scroll and see additional messages. To use a canned message, simply tap on it.
The selected canned message is placed in the handwriting box. If you change your mind and want to choose a different message, tap “Clear” in the upper-left corner to erase the message and then you can choose a different canned message. Tap “Done” to return to the conversation.
The canned message is added to a box in the conversation. You can add a comment to the message or just tap the blue and white up arrow button to send the handwritten message.
The recipient sees the handwritten message in the conversation on their iPhone.
You can also send custom handwritten messages. Use your finger or a stylus to write a message in the handwriting box. Tap “Undo” to erase the most recent part of the message you wrote. You can use Undo as many times as you need to. Unfortunately, there is no "clear all" button when writing a custom message, so to clear your message, tap “Undo” repeatedly. When you’re finished writing your message, tap “Done”.
If you change your mind and you want to type your message tap the keyboard icon in the lower-right corner of the handwriting box. An enhanced keyboard for landscape mode displays. To return to handwriting mode, tap the handwriting button in the lower-right corner of the keyboard.
Once you’ve written your custom message, it displays in a box in the conversation. You can add a typed comment if you want. Tap the Send button to send your message.
Your custom message displays in the conversation just like the canned message does.
How to Send a Digital Touch Message
The Digital Touch feature that debuted on the Apple Watch is now available in iOS 10 on your iPhone as part of the Messages app. Digital Touch allows you to send a hand-drawn sketch, haptic taps, or sensor-read heartbeats.
To send a digital touch message, open the Messages app and tap on a conversation. Then, tap the heart icon with two fingers on it to the left of the iMessage text box.
NOTE: If the keyboard is active, you may not see the icons to the left of the iMessage text box. To show these icons, tap the right arrow icon.
The digital touch panel displays. For our example, we’re going to send a sketch to a friend in red. The colored circle on the left indicates the currently chosen color for the message. Because we want to send our message in red, we tap on the colored circle so we can change the color.
NOTE: You can also send a digital touch message on a selfie video by tapping the camera icon.
Seven colored circles display on the left. To send our message in red, we tap the red circle.
On the right are three icons for three of the six types of digital touch messages you can send. If you wait a few seconds…
…three different icons display, showing the three other types of digital touch messages you can send. Because we’re sending a sketch, we tap on the icon with the blue squiggly line.
When you select a type of digital touch message, a dialog box displays listing each type of digital touch message and how to send each one. Tap the “X” in the upper-left corner to close the dialog box.
Write your message in the black box. You can write different parts of your message in different colors. Tap a colored circle at the top of the screen to change to that color. If you don’t like what you’ve drawn, tap the “X” in the upper-left corner to clear the message. Then, you can write a new message. Tap the blue Send button in the bottom-right corner to send your message.
The message is drawn in a black box in the conversation. Digital touch messages disappear after a short time unless you decide to keep them. To keep a digital touch message you sent, tap “Keep” below the bottom-right corner of the black message box. To hide the digital touch panel, tap the digital touch icon again.
If you’ve kept a message you sent, a “Kept” message with the time, day, or date (depending on how much time has passed) displays.
When the message is delivered to the recipient, it is drawn in a black box for them as well.
An “Expires in” message displays below the black box, indicating the time left before the message disappears. A “Keep” link will become available that you can tap to keep the message in the conversation, just like you can choose to keep digital touch messages you send.
Handwritten and digital touch messages are meant to be sent to other people using iMessage on iPhone. However, you can send them to people with Android phones, too. They will arrive as images in MMS messages without the animation. The first time we tried sending a digital touch message to an Android phone, all the person received was the image of a plain black box. But, after that, each digital touch message was received as an image showing a black box the already drawn digital touch message on it.