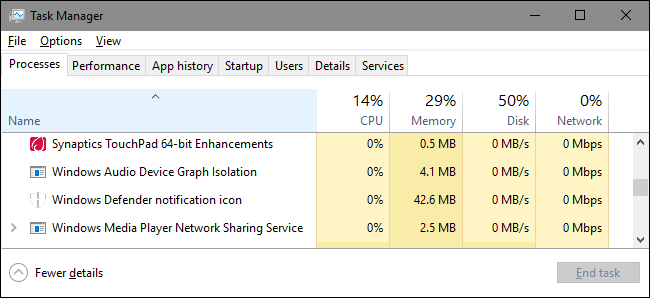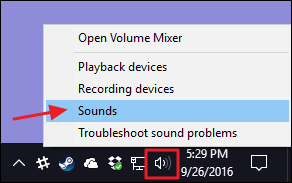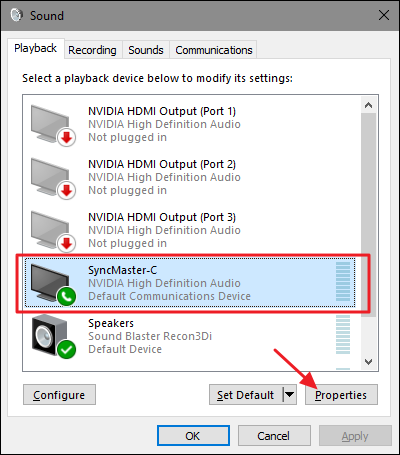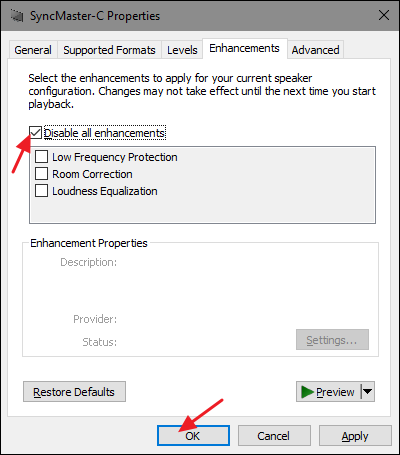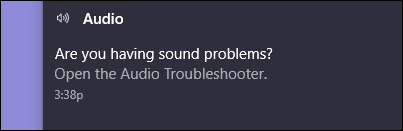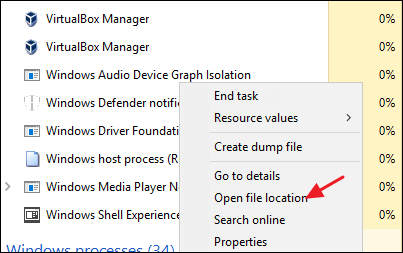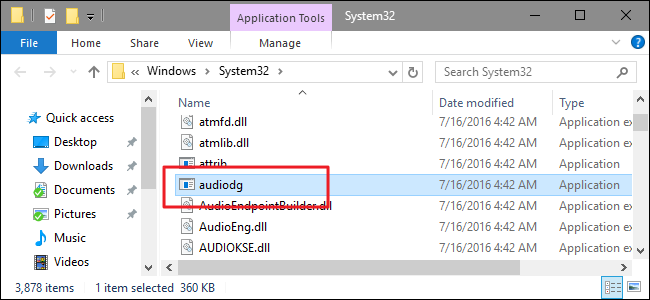Quick Links
If you spend any time in Task Manager, you may have noticed something called "Windows Audio Device Graph Isolation", and wondered why it sometimes goes a bit nuts with system resource usage. Here's what it does and what you can do if that happens.
This article is part of our ongoing series explaining various processes found in Task Manager, like Runtime Broker, svchost.exe, dwm.exe, ctfmon.exe, rundll32.exe, Adobe_Updater.exe, and many others. Don't know what those services are? Better start reading!
What Is the "Windows Audio Device Graph Isolation" Process?
Sporting an awesome-sounding name that doesn't really tell you anything, "Windows Audio Device Graph Isolation" is an official part of Windows. The process serves as the primary audio engine in Windows 10. It handles digital signal processing, including the advanced audio enhancement effects provided by Windows.
"Windows Audio Device Graph Isolation" is separated from the standard Windows Audio service. Isolating the services like this allows developers of hardware audio products include their own audio enhancement service without having to replace the Windows Audio service itself. This, in turn, leads to better stability. Windows Audio is so deeply hooked into Windows that a crash is often likely to take down the whole system rather than just your sound. By isolating the digital signal processing--the part more likely to experience a crash--to a separate service, crashes are more contained.
This type of isolation also ensures that Windows always provides you a way to turn off audio enhancements in the OS, regardless of what type of hardware you're using. For whatever reason, audio hardware manufacturers very often don't give you that option themselves.
You should also note that with some audio hardware, manufacturers may actually replace the "Windows Audio Device Graph Isolation" with their own digital signal processing service. Here's a look at the service used by a Creative SoundBlaster Recon3D.
Of course, if you don't have "Windows Audio Device Graph Isolation" running on your system, you won't have much need to troubleshoot it!
Why Does It Sometimes Consume So Many System Resources?
Unfortunately, poorly written audio enhancement drivers can cause more than just the occasional crash. Some people have trouble with enhancements causing significantly higher use of system resources, consuming your CPU or memory or even thrashing your hard drive. Under normal conditions, you should see "Windows Audio Device Graph Isolation" using 0% of your CPU, minimal memory, and no disk activity. These numbers may spike when audio effects are being applied, but not much and they should return to the baseline quickly. If you see "Windows Audio Device Graph Isolation" routinely using more of any of these three resources, then you may have a problem.
The good news is that it's likely easy to resolve since part of the reason for isolating this type of processing is giving you an easy way to turn it off. You can certainly try whatever software your hardware manufacturer supplies and see if you can disable some of the advanced audio effects. You can also do it right in Windows for devices that support it. Open up the Sound properties dialog by right-clicking the speaker icon in your Notification area and then clicking "Sound." You can also open up your Control Panel and run the Sound applet there. Same thing.
On the "Playback" tab of the "Sound" window, select the device that you suspect may be causing issues and then click "Properties."
On the "Enhancements" tab of the device's Properties dialog, you'll see a list of enhancements supported by the device. What you see depends entirely on the device you're using. Here, we're looking at a webcam/microphone that's built into a monitor. We'd suggest you start by just selecting the "Disable all enhancements" option and see if that resolves your problem.
If disabling all the enhancements does fix the problem, then you know you're on the right track and you can go back and try disabling each specific enhancement in turn to narrow down the cause. If disabling all the enhancements for a device doesn't solve your problem, then you should re-enable them and move on to test another device.
Can I Disable It?
You can't really disable "Windows Audio Device Graph Isolation" without also disabling the main Windows Audio service as well, and disabling them wouldn't buy you much except for no sound on your system. You can't even temporarily end the task. If you try, Windows will pop up a notification asking if you'd like to open the Audio Troubleshooter instead.
And the truth is, running through the troubleshooter couldn't hurt. It's unlikely to solve your problem if you've already tried disabling enhancements, but you never know. You can also get to the troubleshooters by hitting Start, typing "troubleshooting," and then hitting Enter.
Could This Process Be a Virus?
"Windows Audio Device Graph Isolation" itself is an official Windows component and very likely not a virus. While we haven't seen reports of any viruses hijacking this process, it is always possible we'll see one in the future. If you'd like to be sure, you can check out the process' underlying file location. In Task Manager, right-click "Windows Audio Device Graph Isolation" and choose the "Open File Location" option.
If the file is stored in your Windows\System32 folder, then you can be fairly certain you are not dealing with a virus.
That said, if you still want a little more peace of mind--or if you see that file stored anywhere other than the System32 folder--scan for viruses using your preferred virus scanner. Better safe than sorry!