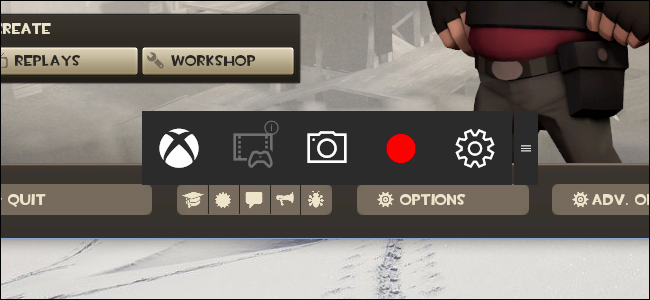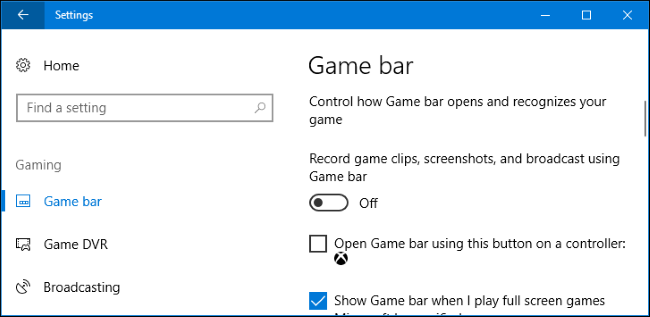Windows 10's Game DVR feature can slow your gaming performance by recording video in the background. If you don't care about recording your gameplay, disable Game DVR for performance reasons.
This also disables the "Game Bar", which often pops up when you start playing games. It's only helpful if you want to take screenshots or record gameplay.
What Are Game DVR and the Game Bar?
The Game DVR feature in Windows 10 was originally part of the Xbox app, and it's modeled on the similar feature on the Xbox One. Game DVR can automatically record video of your PC gameplay in the background with "background recording", saving this video to a file when you choose. If you don't choose to save it, Game DVR discards that video and continues recording in the background. This allows you to play games normally and then decide to save the last five minutes of gameplay to a file when something cool happens.
Unfortunately, Game DVR takes system resources. On a slower computer--or if you just want maximum graphical horsepower for your games--it can noticeably slow your in-game performance and lower your FPS. If you don't care about recording your gameplay, you'll want to disable this feature. This Game DVR feature may or may not be enabled by default, depending on your PC's hardware.
The Game Bar is the graphical interface that allows you to record gameplay, save clips, and take screenshots with the Game DVR feature. It doesn't necessarily lower your system performance, but it can get in the way by popping up. The Game Bar is always enabled by default on Windows 10.
Even after disabling Game DVR and the Game Bar, normal in-game screenshot shortcuts and NVIDIA's game recording feature, formerly known as ShadowPlay, will still function. Game DVR is just one of many options for recording gameplay and taking screenshots.
How to Disable Game DVR
In Windows 10's Creators Update, Game DVR and Game Bar settings have been moved to the main Settings application where they belong. They're no longer buried in the Xbox application like they used to be.
To disable Game DVR, head to Settings > Gaming > Game DVR. Ensure the "Record in the background while I'm playing a game" option here is set to "Off".
You'll still be able to start a manual recording from the Game Bar, but Windows 10 won't automatically record anything in the background.
How to Disable the Game Bar
To disable the Game Bar, head to Settings > Gaming > Game Bar. Set the "Record game clips, screenshots, and broadcast using Game bar" option here to "Off".
You won't see the Game bar in the future unless you return to this screen and turn it back on.