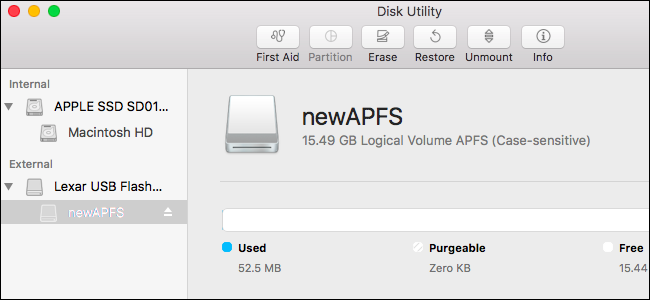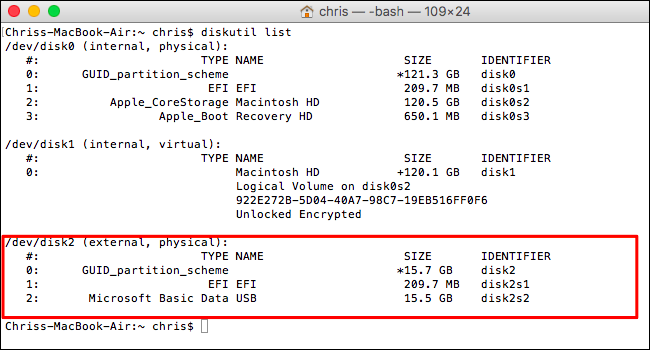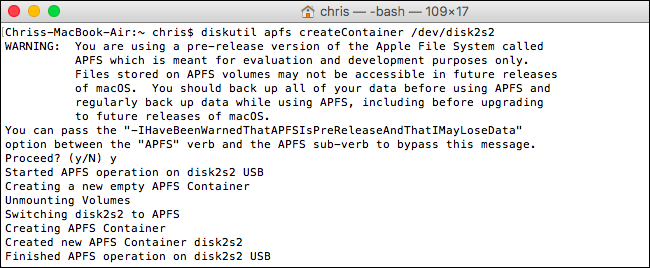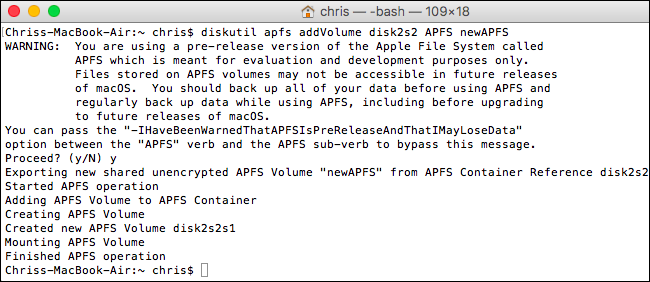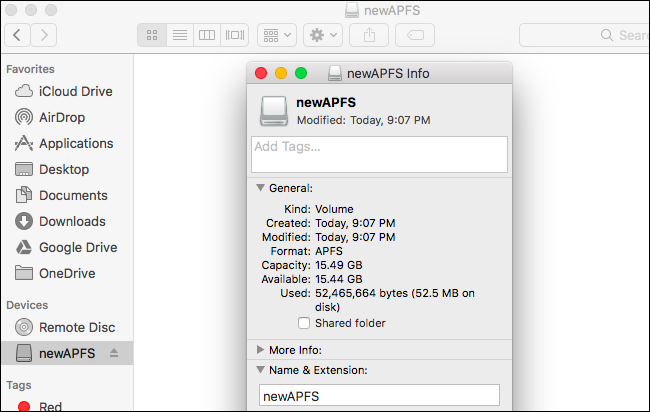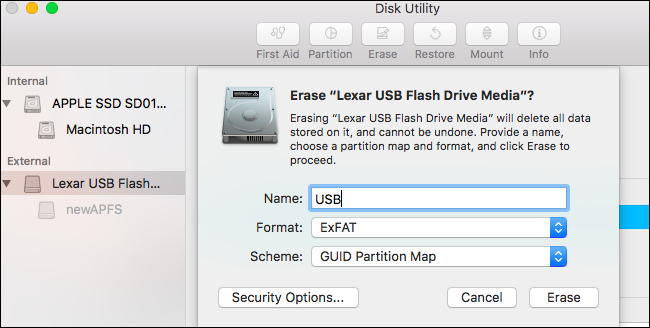Quick Links
Apple is working on a new file system known as the Apple File System. APFS will probably become the default file system on macOS and iOS in 2017, but it's available as prerelease software on macOS Sierra.
This new file system isn't done yet, so we don't recommend you do this for any reason other than experimentation. Don't store your only copies of any important data on an APFS drive.
Why You Probably Don't Want to Use APFS Yet
The new Apple File System is currently experimental. Apple is targeting a final release in 2017, and your Mac's system drive--and the drives inside iPhones, iPads, Apple TVs, and Apple Watches--should automatically convert to APFS at that point.
For now, the only reason to format a drive with APFS is to experiment with it. However, APFS is in development, so benchmarks performed with it may not be representative of the file system's final performance.
Apple also warns that drives formatted with this prerelease version of APFS may not be compatible with future versions of macOS and the final version of APFS. Don't use an APFS drive for anything important.
APFS Limitations in macOS Sierra
macOS Sierra places a few limitations on the new APFS file system, as it's still experimental:
- Mac startup disks can't be formatted with APFS, so you can't use this for your Mac's system drive.
- APFS file systems are currently case sensitive only, which means that "file" is different from "File".
- Time Machine can't back up to an APFS drive.
- FileVault can't encrypt an APFS drive.
- APFS can't be used in Fusion Drives, which are Apple's type of hybrid hard drive that combines an SSD and mechanical drive.
The important limitations should be lifted when Apple releases APFS as a final product.
How to Format a Drive as APFS in macOS Sierra
When APFS launches as a final product, Apple will offer a way to convert HFS+ file systems to APFS without deleting any data. However, if you want to test APFS out before then, you'll have to wipe a drive and reformat it with the APFS file system.
You can choose to format a USB drive, SD card, or external hard drive with APFS. You could also use a secondary internal drive.
Warning: Back up any files on a drive before you format it. The formatting process will delete all files currently on the partition you're formatting.
The graphical Disk Utility tool can't yet format drives as APFS. However, Apple's documentation notes that you can use the diskutil command to format a partition or disk image as APFS.
First, figure out which the device identifier of the disk you want to format. To do this, open a Terminal window and run the following command:
diskutil list
Here, we're looking for an external USB drive of 16GB in size. We see the partition we want to format at "disk2s2".
Be very careful when finding the device identifier. If you choose the wrong device identifier, you could format the wrong drive and delete important files.
To format it with APFS, first run the following command to create an APFS container Remember, enter the correct identifier for your drive instead of "disk2s2".
diskutil apfs createContainer /dev/disk2s2
Second, run the following command to add an APFS volume. Replace "disk2s2" with the same device identifier you used above, and "newAPFS" with whatever you want to name the APFS volume.
diskutil apfs addVolume disk2s2 APFS newAPFS
Your APFS volume will appear mounted in Finder like any other volume. If you right-click or Control-click it and select "Get Info", you'll see that its file system format is "APFS".
If you decide you no longer want to use the volume as an APFS volume, you can use the Disk Utility application to format the partition with the Mac HFS+ file system or the cross-platform exFAT file system.
Just launch the Disk Utility, right-click or Control-click the drive containing your APFS partition, and select "Erase". Choose another file system from the Format box and click "Erase". This will completely wipe the drive, deleting all the files on it and converting it to whatever file system you choose.
For more information about the Apple File System, consult the detailed APFS documentation on Apple's developer site.