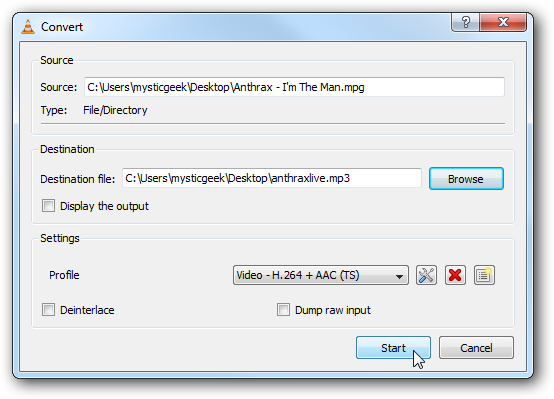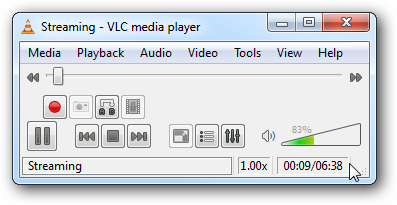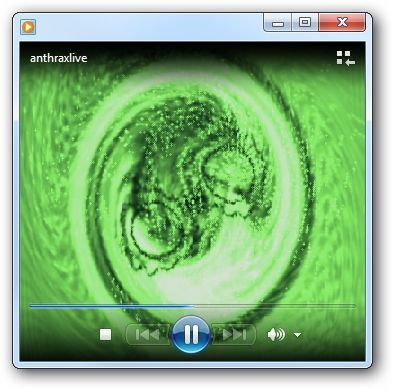Sometimes you might want to convert a video file to an mp3 to take with on an iPod or to just listen to the audio without the video. Today we take a look at how to use the free program VLC to convert video formats to an mp3.
Note: For this article we are using VLC version 1.0 on Windows
Open up VLC and select Media and Convert / Save.
Now in the Open Media window click on the Add button and browse to the location of the video file you want to convert and after you have it click the Convert / Save button.
When the Convert window opens you should see the source of the video file you want to convert and you will need to browse for a destination for the MP3.
Explorer will open so you can choose a location and here is where you want to label the file with an mp3 extension and hit Save.
Now in the Convert window you should see the source file and destination path fields filled in. Now click on the Edit Selected Profile button.
Under the Encapsulation tab select WAV.
Now under the Audio Codec tab choose the MP3 codec, choose a Bitrate, amount of channels, Sample Rate, and then click the Save button.
Click on Start to begin the encoding process.
You will see a countdown timer on the main interface while the conversion is taking place.
You will find the converted file in the destination location you chose before and now you can play your MP3 on any compatible media player or portable device.
We successfully converted MOV, MPEG, and AVI video files to mp3. FLV files would convert but unfortunately had horrible sound quality. This is not a preferred method those who are discerning about audio quality, but hopefully it can help someone out in a pinch.

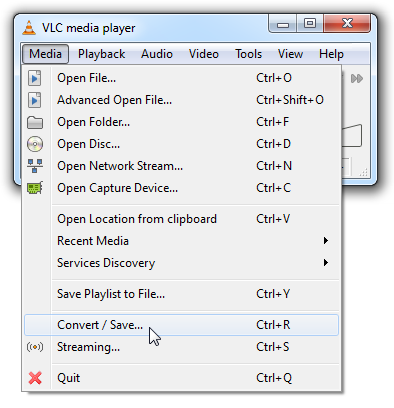
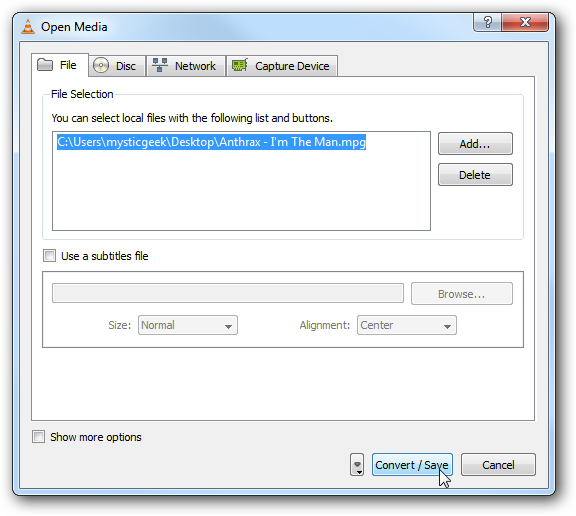
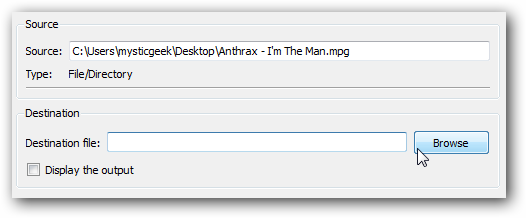
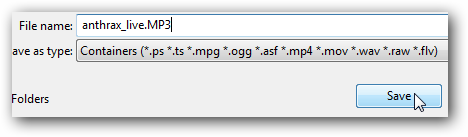
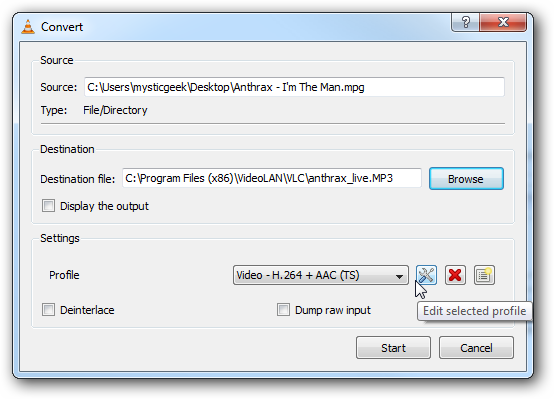
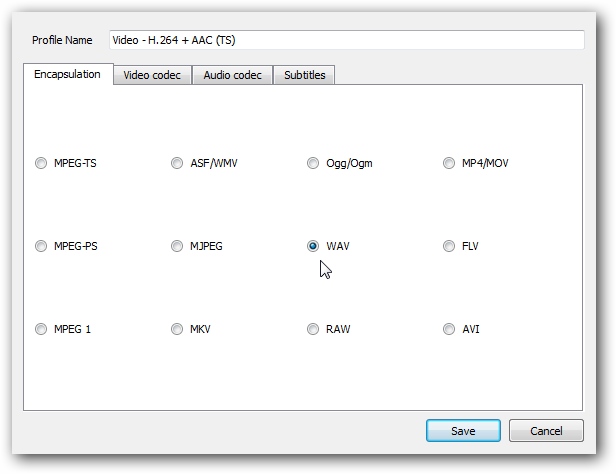
![sshot-2009-07-20-[23-59-28]](https://static1.howtogeekimages.com/wordpress/wp-content/uploads/2009/07/sshot20090720235928.png)