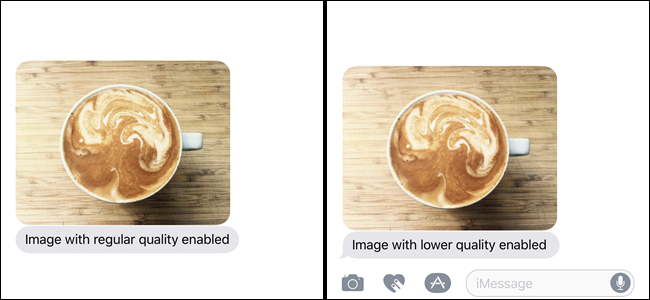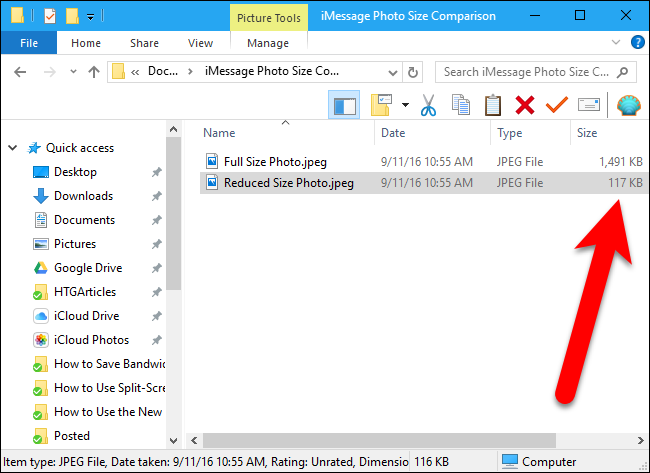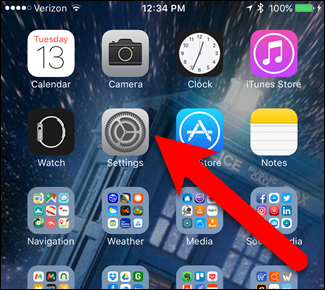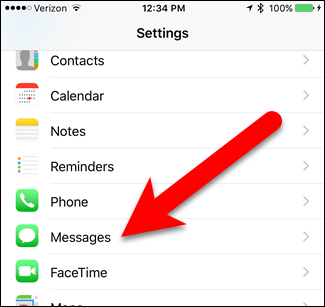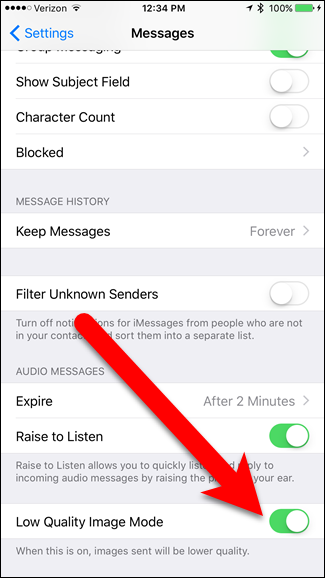The images you send in iMessage can use up precious bandwidth and space on your phone. However, iOS 10 now provides a way to reduce the size of images sent, if you don't need a full quality photo.
Cell companies are stingy with data and most of us have a limited data plan. You can share photos and images with friends and family through iMessage in the Messages app, but there’s no need to burn up 1-2MB per shared photo or image, especially if it isn't an image you're going to save. The two photos in the above image look pretty much the same in the message, but the size difference between the two is noticeable, as shown below.
Of course, if it's a picture your recipient will want to save, print out, and frame, you'll want to send it in full quality. But for the "look at my silly cat"-type pictures, this setting is useful.
NOTE: This feature is only for messages sent via iMessage to other iPhone users.
On the Home screen, tap “Settings”.
Tap “Messages” on the Settings screen.
Scroll to the bottom of the Messages screen and tap on the Low Quality Image Mode slider button to turn it on (it will turn green). Now, the quality of any images you send in iMessage will be of lower quality and smaller in size.
There is one downside: this setting is either on or off for all messages you send in iMessage. You cannot turn it on for certain contacts, like you can choose to prevent certain people from getting read receipts from you in iMessage. So, if you want to send a higher quality photo or image to someone, turn this setting off before sending it, and then you can turn it back on when you want to send reduced size photos and images.