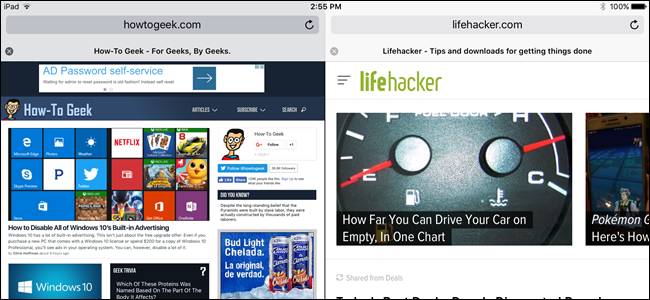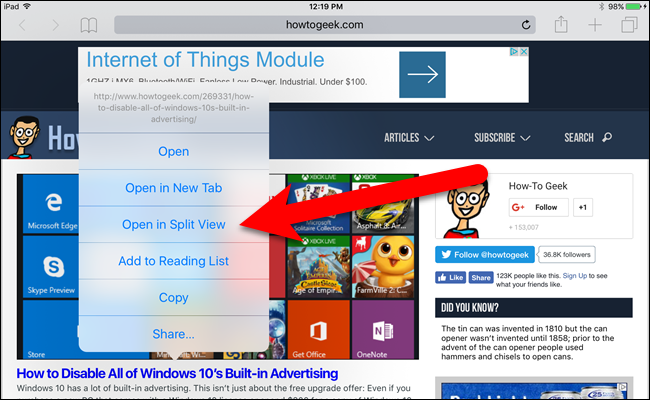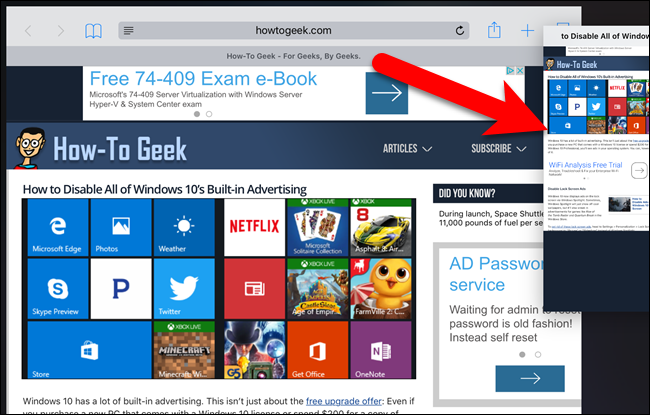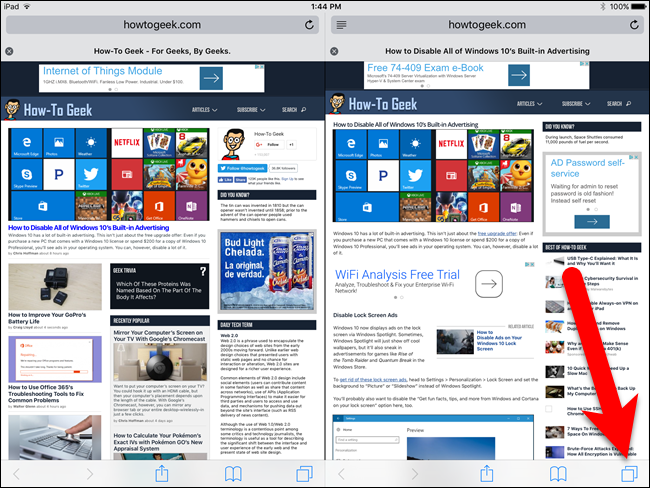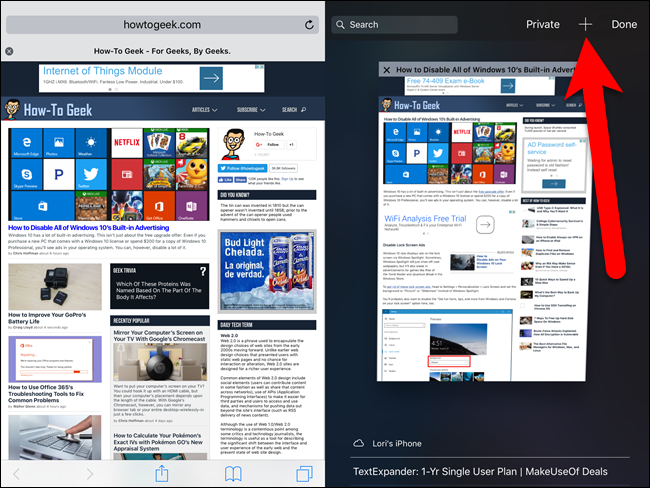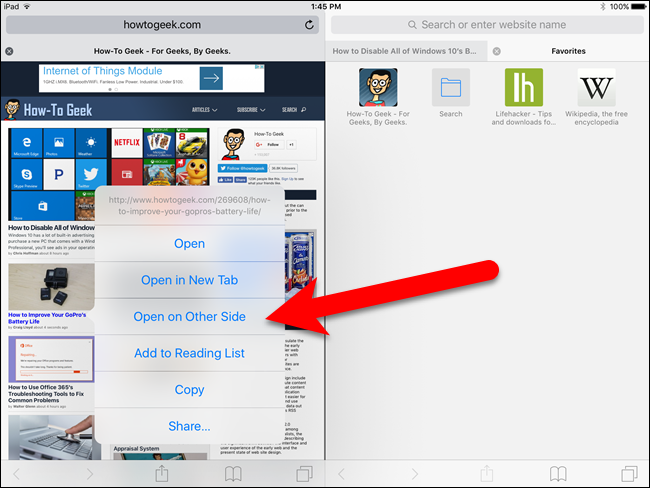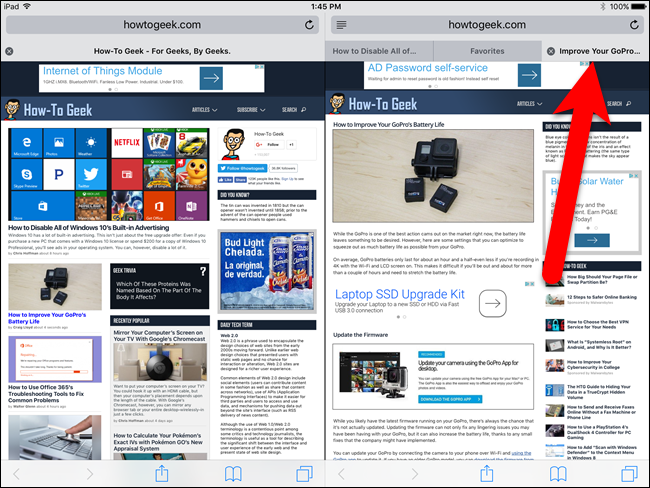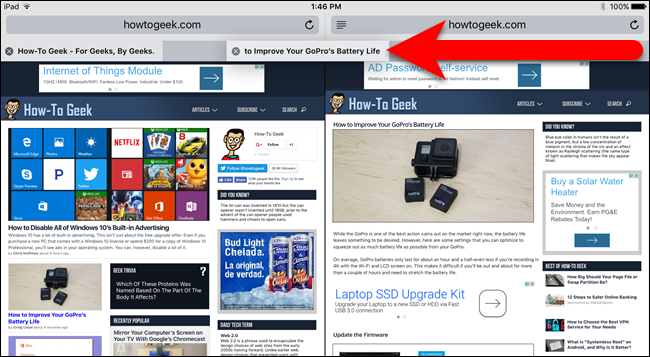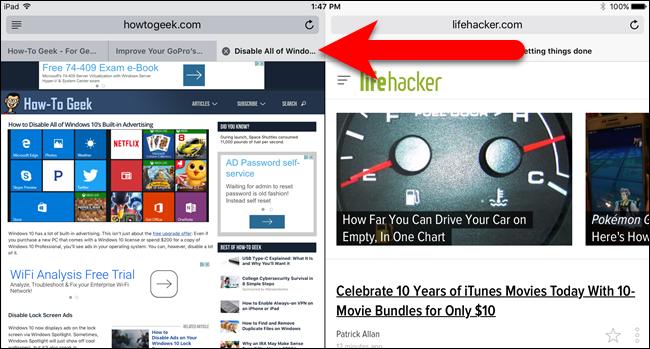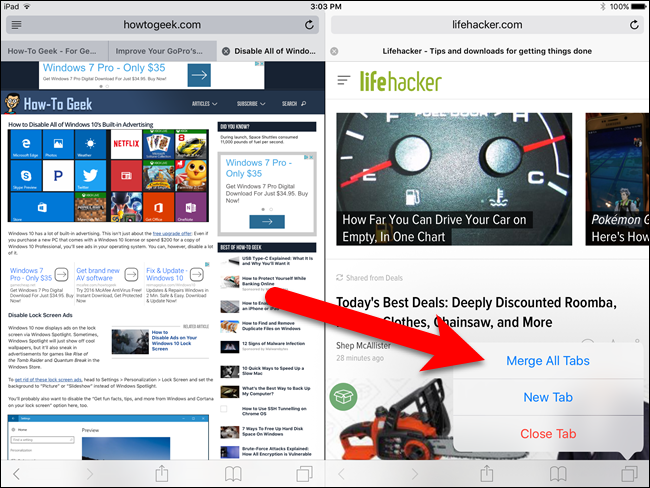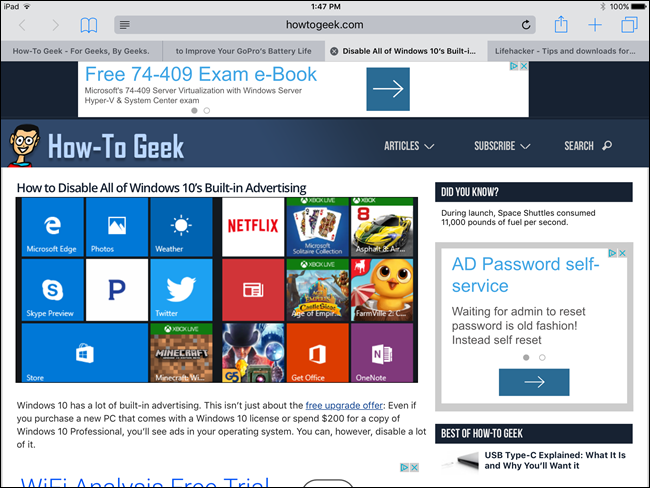Safari's Split View is a new feature in iOS 10 that allows you to view two Safari windows side-by-side on your iPad. It’s similar to the Split View feature that was added to iOS 9, but specifically for Safari.
NOTE: This feature only works on iPad, not iPhone, and it only works in landscape mode.
One major difference between iOS 9’s Split View and Safari’s Split View in iOS 10 is that you can’t adjust the size of the two Safari windows. Each window takes up exactly half the screen and that can’t be changed. However, Split View in Safari is still a useful feature and we’ll show you how to invoke and use it.
There are two ways you can invoke Split View in Safari. First, tap and hold on a link on a webpage and then select “Open in Split View” from the popup menu.
The second method works if you have multiple tabs open. You can drag a tab to the right until it separates from the main window. Then, lift your finger from the screen.
Using either method will result in two Safari windows, each with its own address bar, tab interface, and toolbar (at the bottom rather than the top). Each window operates separately, like two apps, but it’s still one app. For example, you can tap the tabs button on the toolbar at the bottom of one of the windows to manage the tabs in that window.
The tab view interface displays in that Safari window, and you can tap the plus icon to add a new tab, tap “Private” to convert that window to private browsing mode, close any tab, or close all tabs at once.
Once you’re in Split View mode, you can open links on one Safari window in the other window. To do this, tap and hold on a link and select “Open on Other Side” from the popup menu.
In our example, the link in the left window is opened on a new tab in the right window.
In Split View, you can move tabs between the windows by dragging a tab from one window to the other. When you move a tab from one window to the other, the tab’s history is retained, allowing you to use the forward and back buttons to navigate through the history of that tab.
NOTE: You can only drag tabs between the two Safari windows when they share the same status, meaning you can only drag tabs between two private windows or two regular windows. If you have one private window and one regular window, you cannot drag tabs between them. However, you can use the “Open on Other Side” option to open a link on a private window in the other regular window, or vice versa. The new tab opens in whichever mode the receiving window is in.
When you’re in Split View, you can go back to one Safari window in a couple of ways. You can drag tabs one at a time from one window to the other. When you drag the last open tab in one window to the other, Safari returns to single window mode automatically.
A quicker way to go back to a single Safari window is to tap and hold on the tabs button in either Safari window. Select “Merge All Tabs” from the popup menu.
All your tabs from both windows are merged into a single Safari window, and the toolbar moves back to the top.
When you go back to the Home screen from Safari, or even force close Safari, the app will remember where you left off and reopen in Split View along with all the tabs you had open in the status (private/regular) you had set.