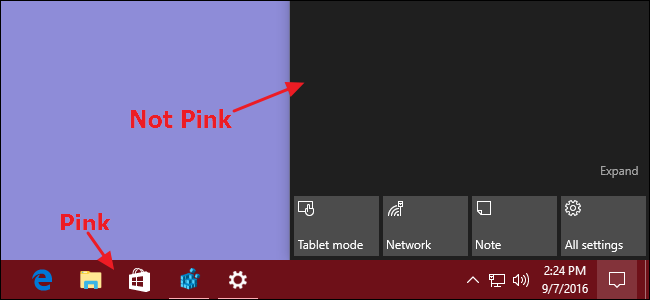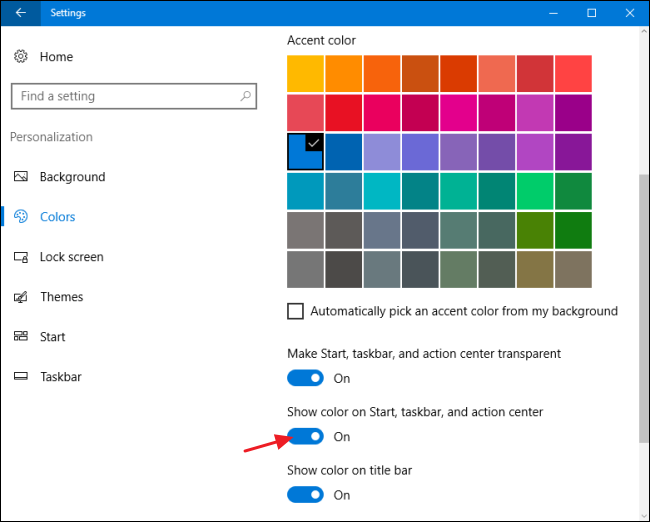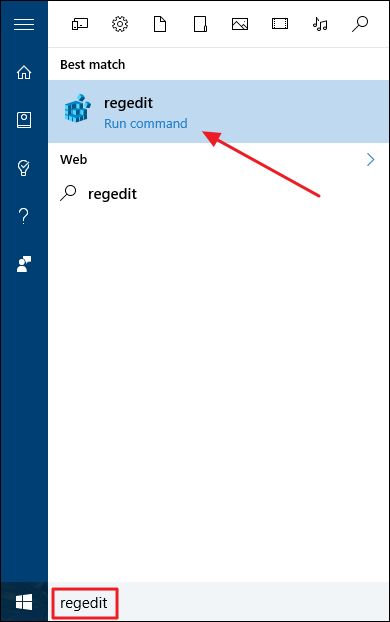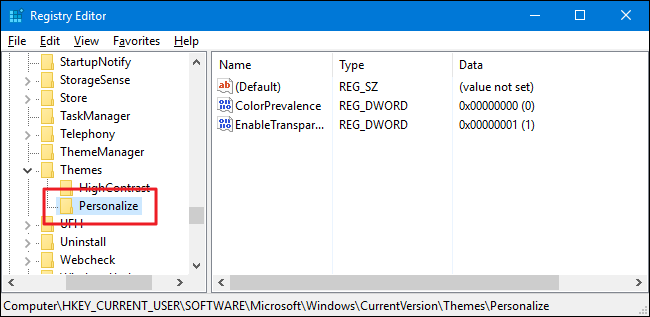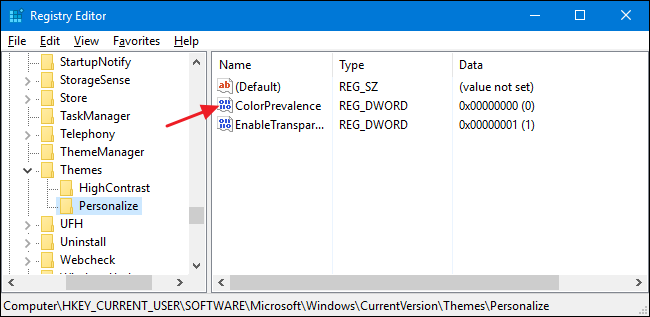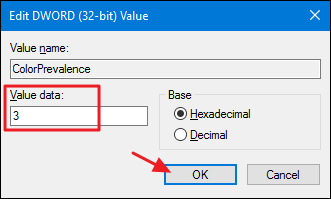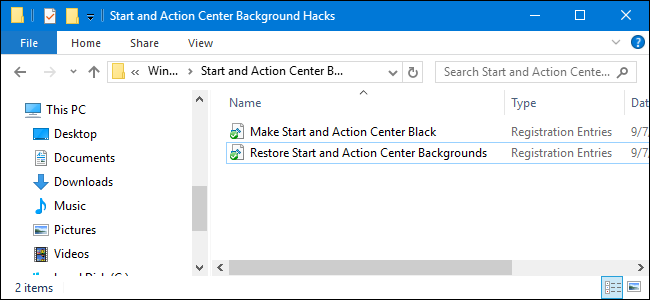Quick Links
Annoyed that Windows 10 gives you only one setting to change the color of the taskbar, Start menu, and Action Center all at once? There's no way to change each color individually, but we've got a quick Registry hack that will get you part of the way there.
For whatever reason, the Windows 10 Personalization options provide a single option to use an accent color on your taskbar, Start menu, and Action Center all at once instead of letting you choose a color for each. You can apply the color to the title bar of active windows as a separate option and, with another quick Registry hack, even change the color of inactive windows if you want to. But if you'd like keep a black background on your Start menu and Action Center while still using your accent color for your taskbar and window title bars, then read on.
Keep the Start Menu and Action Center Backgrounds Black by Editing the Registry
To keep your Start Menu and Action Center backgrounds black, you just need to make an adjustment to one setting in the Windows Registry. Before you get started with the edit, though, go ahead and set your personalization options. Head to Settings > Personalization > Colors. Pick an accent color and turn on at least the "Show color on Start, taskbar, and action center" option.
With that done, you're ready to head into the Registry.
Standard warning: Registry Editor is a powerful tool and misusing it can render your system unstable or even inoperable. This is a pretty simple hack and as long as you stick to the instructions, you shouldn’t have any problems. That said, if you’ve never worked with it before, consider reading about how to use the Registry Editor before you get started. And definitely back up the Registry (and your computer!) before making changes.
Open the Registry Editor by hitting Start and typing “regedit.” Press Enter to open Registry Editor and give it permission to make changes to your PC.
In the Registry Editor, use the left sidebar to navigate to the following key:
HKEY_CURRENT_USER\SOFTWARE\Microsoft\Windows\CurrentVersion\Themes\Personalize
On the right side, double-click the ColorPrevalence value to open its properties window.
In the value's properties window, change the value to 3 in the "Value data" box and then click "OK."
And you can now close Registry Editor. You won't need to restart your computer or anything. The changes should be immediate, so just pop open your Start menu or Action Center to make sure the backgrounds are black.
You'll want to be careful about changing Personalization options after you make this setting. You won't break anything, but you may reset that Registry value and have to change it again. It works like this:
- You can change your accent color any time you want. Doing so will not affect the Registry setting.
- You can turn on or off the "Show color on title bar" setting without affecting the Registry setting.
-
If you turn off the "Show color on Start, taskbar, and action center" setting, the
ColorPrevalencevalue will get set to 0 and all three items will be black. If you turn the option back on, theColorPrevalencevalue gets set to 1 and all three items will feature your accent color. You'll have to go back and set the value to 3 in the Registry again to get the black backgrounds back on your Start menu and Action Center.
Of course, this also means that if you don't like the setting you've made in the Registry, you don't have to return to the Registry to reset it. You only have to go change that option in your Personalization settings.
Download Our One-Click Registry Hacks
If you don’t feel like diving into the Registry yourself, we’ve created a couple of registry hacks you can use. The “Make Start and Action Center Black” hack changes the ColorPrevalence value to 3. The “Restore Start and Action Center Backgrounds” hack sets the value back to 1. Both hacks are included in the following ZIP file. Double-click the one you want to use and click through the prompts. When you’ve applied the hack you want, restart your computer or toggle one of the color settings to force the change.
Start and Action Center Background Hacks
These hacks are really just the Personalize subkey, stripped down to the ColorPrevalence value we talked about in the previous section and then exported to a .REG file. Running either of the hacks sets that value to the appropriate number. And if you enjoy fiddling with the Registry, it’s worth taking the time to learn how to make your own Registry hacks.