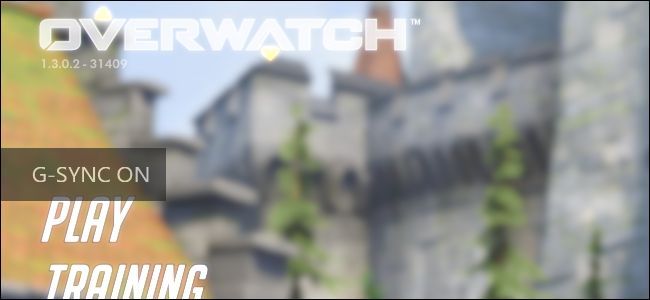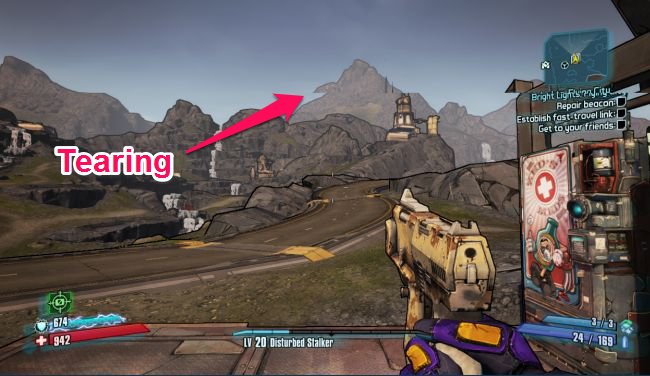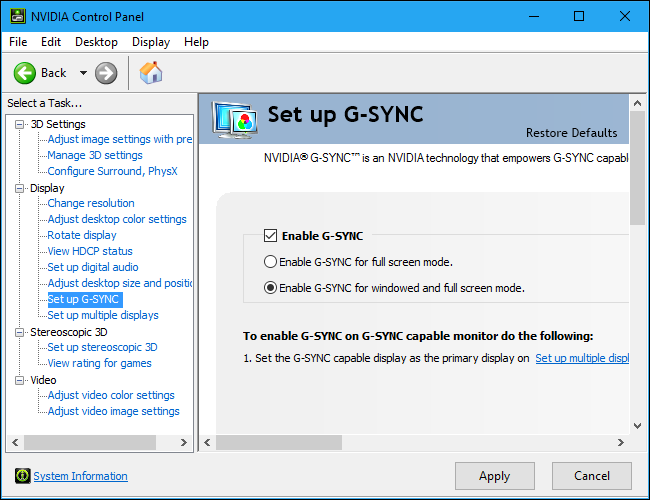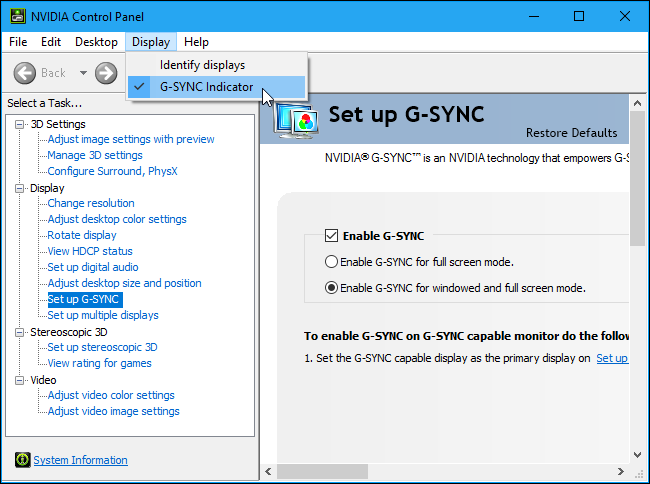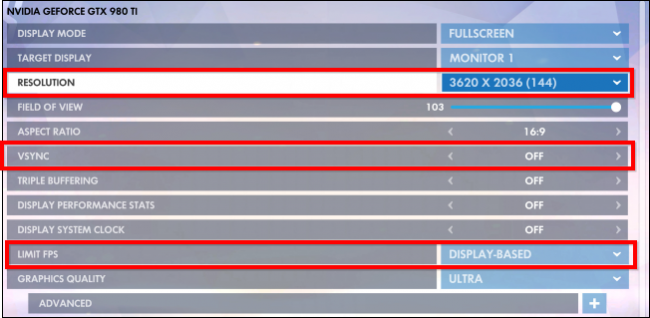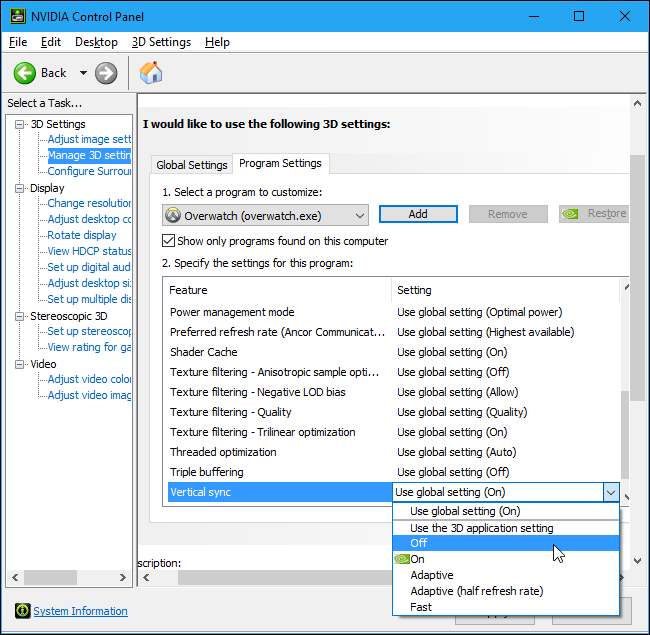Quick Links
If you have an NVIDIA graphics card and monitor that both support NVIDIA G-Sync, you can use it to eliminate screen tearing and make the games you play look better.
What G-Sync Does
"Screen tearing" has traditionally been a problem when playing PC games. Let's say you have a 60Hz monitor, which means it can show 60 frames per second. Let's say that you're playing a graphics-intensive game, and your graphics card can only produce 50 frames per second. Because these do not match up perfectly, sometimes you'll see part of one frame and part of another, creating an artifact known as screen tearing. This can even happen if you're outputting 60 frames per second, if the graphics card sends an image halfway through the monitor drawing it.
In the past, the solution has been to enable the vertical sync, or Vsync, feature in your games. This syncs up the frames with your monitor so each frame is sent to the monitor at the correct time, eliminating screen tearing.
There's just one problem: vsync will only work with framerates that are divisible into your monitor's refresh rate. So if your monitor is 60Hz, anything over 60 frames per second gets cut down to exactly 60 frames per second. That's okay--that's all your monitor can display. But if you come to a particularly graphics-heavy part of a game, and your framerate dips below 60--even to 59 frames per second--vsync will actually cut it down to 30 frames per second so you don't induce tearing. And 30 frames per second is not exactly smooth.
NVIDIA's G-Sync solves this problem. G-Sync monitors use an adaptive refresh rate, which changes based on how many frames per second you're getting in the game, rather than the other way around. So whenever your graphics card is done drawing a frame, the monitor displays it, whether you're getting 60 frames per second, 55 frames per second, or anything else. You won't see tearing, and your framerate won't drop to horrendous levels. This is especially useful on monitors with higher refresh rates, like 144Hz.
The only catch? You need a monitor that supports G-Sync, since it requires a chip in the monitor.
G-Sync is proprietary technology, so it requires a monitor with an NVIDIA G-Sync module inside. AMD's alternative is known as FreeSync, and relies solely on the DIsplayPort standard with no proprietary technology.
How to Enable G-Sync on Your PC
If you have a G-Sync monitor and G-Sync capable graphics card, you'll need to do a bit of setup to get it all working. After hooking everything up, open the NVIDIA Control Panel on your PC by right-clicking your Windows desktop and selecting "NVIDIA Control Panel", or launching the "NVIDIA Control Panel" application from your Start menu.
Head to Display > Set up G-SYNC. Ensure the "Enable G-SYNC" option is checked. By default, G-Sync is only enabled for games running in full screen mode. You'll probably want to select the "Enable G-Sync for windowed and full screen mode" option instead. This will make G-Sync work even when you play games in windowed mode on your desktop, too. Click "Apply" after you change any options here.
If you have multiple monitors connected to your PC and only one of them supports G-Sync, the control panel will guide you through setting the G-Sync monitor as your primary display first.
if you'd like to know when G-Sync is enabled, you can select Display > G-Sync Indicator from within the NVIDIA Control Panel to enable or disable the G-Sync overlay.
With this option enabled, you'll see an overlay over a game when G-Sync is enabled. It's probably not something you want to leave enabled all the time, but it can help you troubleshoot and confirm that G-Sync is indeed enabled and working in a game.
How to Optimize In-Game Settings for G-Sync
G-Sync should "just work" in most cases once you enable it in the NVIDIA Control Panel. But some games contain features that can cap G-Sync's refresh rate at a lower level than your monitor can handle.
For example, if you have a 144Hz monitor and you play a game, you'll want to ensure that game is set to 144Hz refresh rate for your monitor and that any FPS-limiting features which can keep it below 144 fps are disabled. Windows should also be set to the correct refresh rate for your high refresh rate monitor.
In games, be sure to select the maximum refresh rate for your monitor, disable Vsync, and disable any "limit FPS" feature.
The game should cap out at your maximum refresh rate--144 frames per second for a 144Hz monitor, for example. If the game's framerate goes below that, the monitor's refresh rate will be matched to the framerate of your game on the fly.
How to Reduce Input Latency in Competitive Games
If you're playing competitive games, you may want to reduce input latency as much as possible. The NVIDIA Control Panel allows you to do this, but there's a downside.
You probably don't want to touch these settings unless you truly want as little input latency as possible in a specific game. These settings will reintroduce screen tearing, removing the benefits of G-Sync--but reduce input latency a bit.
Here's how G-Sync normally works: When a game reaches the maximum FPS for your monitor (144 fps for a 144Hz monitor), a special form of Vsync kicks in and limits the game to your monitor's refresh rate. It won't be able to go above 144 frames per second. This prevents screen tearing from occurring. However, it can introduce a bit more input latency.
You can choose to eliminate this input latency by allowing the game to exceed your monitor's maximum refresh rate. You'll see screen tearing when this occurs, but the game will respond to input a tiny bit more quickly. This only matters if your game can exceed your monitor's maximum refresh rate, and if you're playing a competitive game where every tiny bit of time counts.
To find these settings, open the NVIDIA Control Panel and head to 3D Settings > Manage 3D Settings. Click the "Program Settings" tab and select the game you want to configure. Locate the "Vertical Sync" Setting and set it to "Off". Click "Apply" when you're done. That game will now be allowed to exceed your monitor's refresh rate. To undo this change, return here and select the "Use global setting (On)" option for the game.
You might initially be confused by this: why is Vsync "On" by default for all games in the NVIDIA Control Panel, even though we told you to turn it off in your games?
The Vsync option in the NVIDIA Control Panel is a special type of G-Sync-aware VSync, which only kicks in at high framerates. NVIDIA has optimized this to work well with G-Sync. The Vsync option in your games is the more traditional type, which is best left off.
In short, the rule is: Leave VSync enabled in the NVIDIA Control Panel, but disable it from within games. Only disable it for an individual games in the NVIDIA Control Panel if you really need to reduce input latency as much as possible.