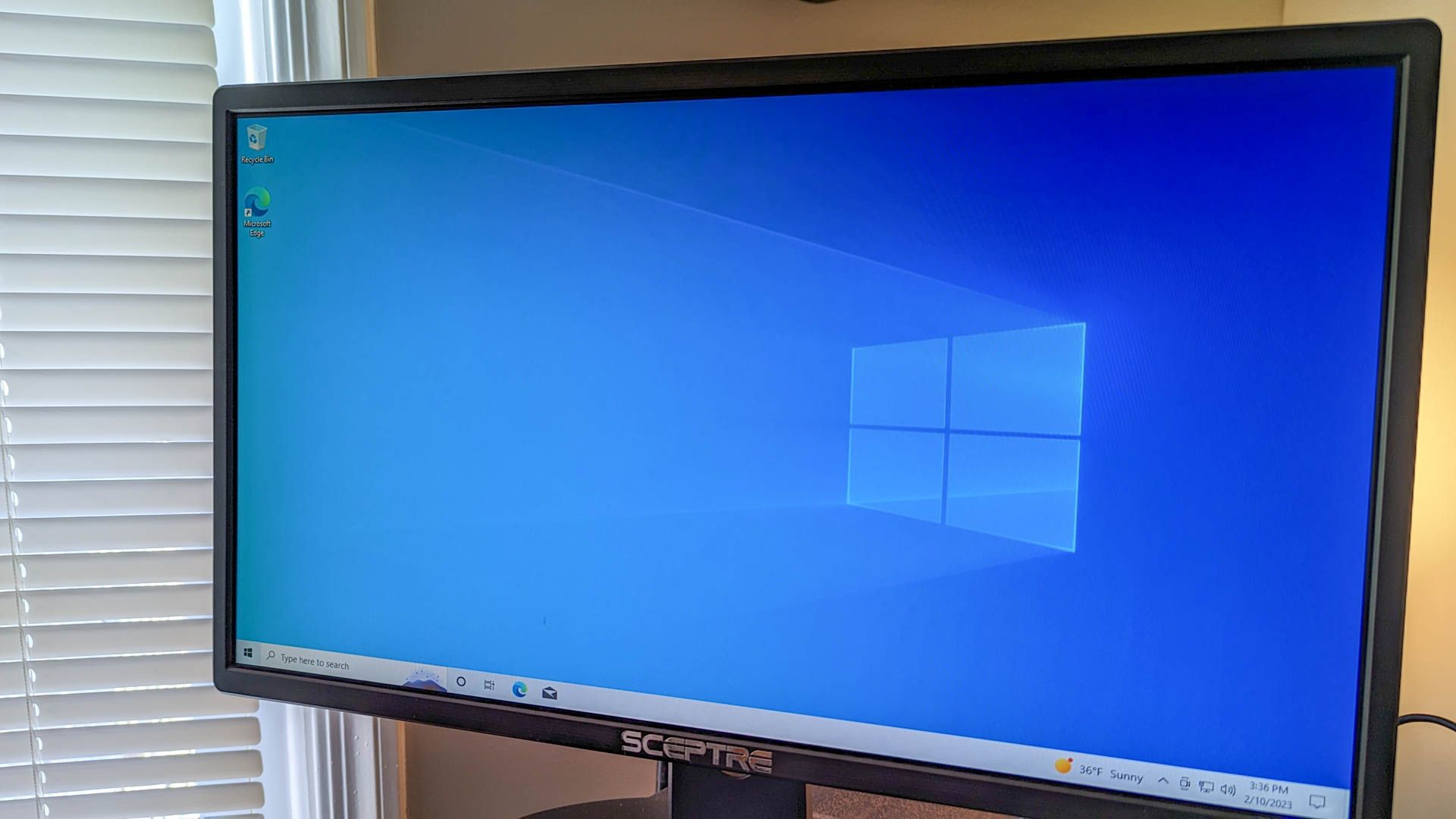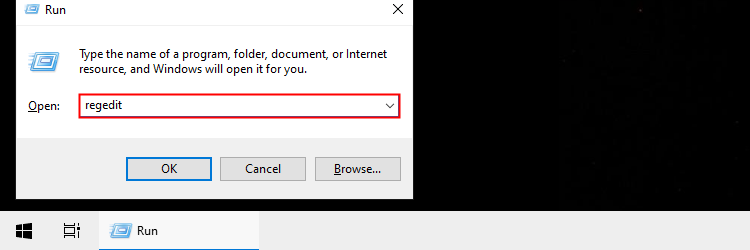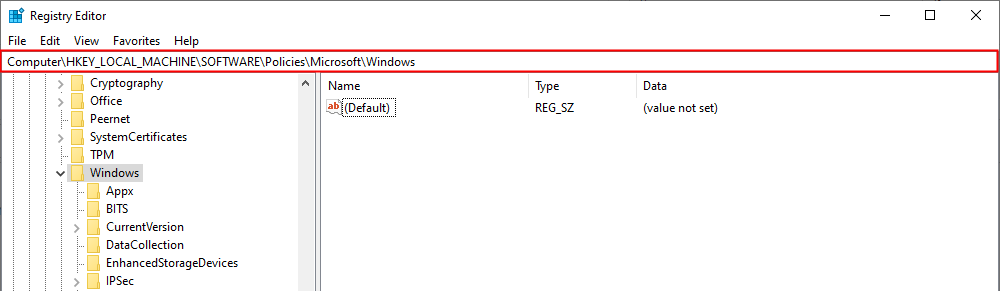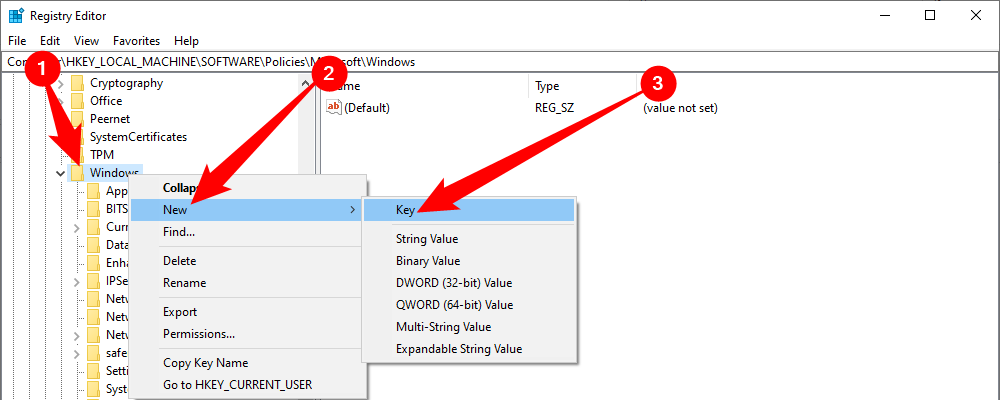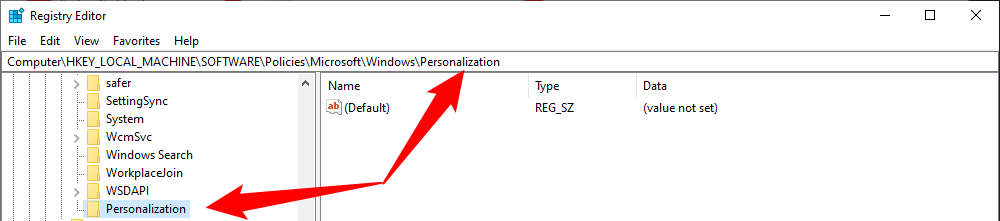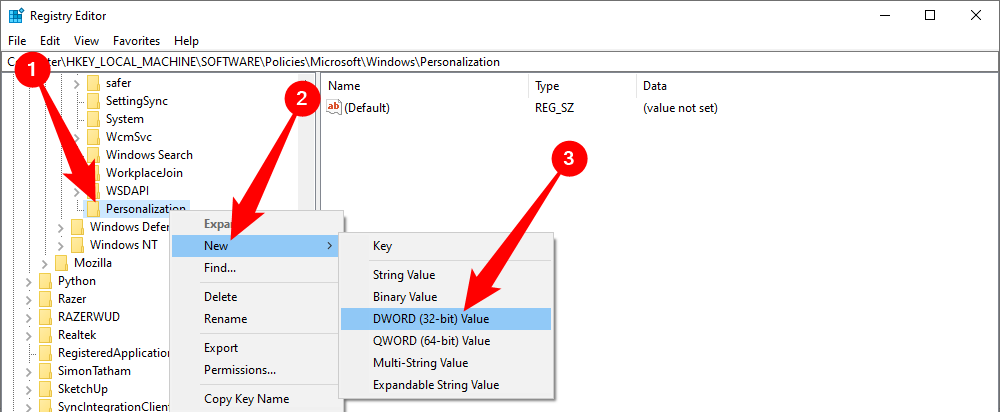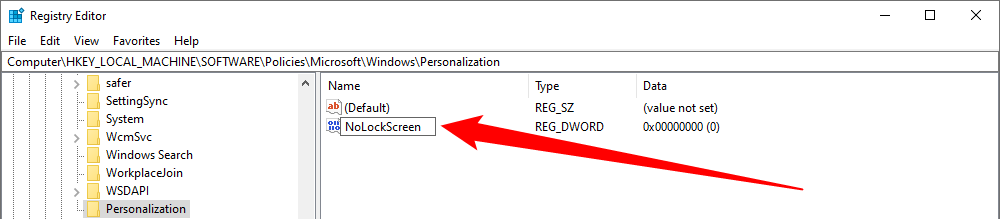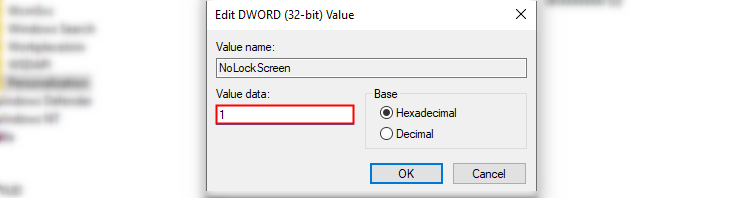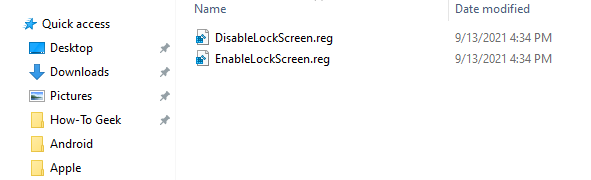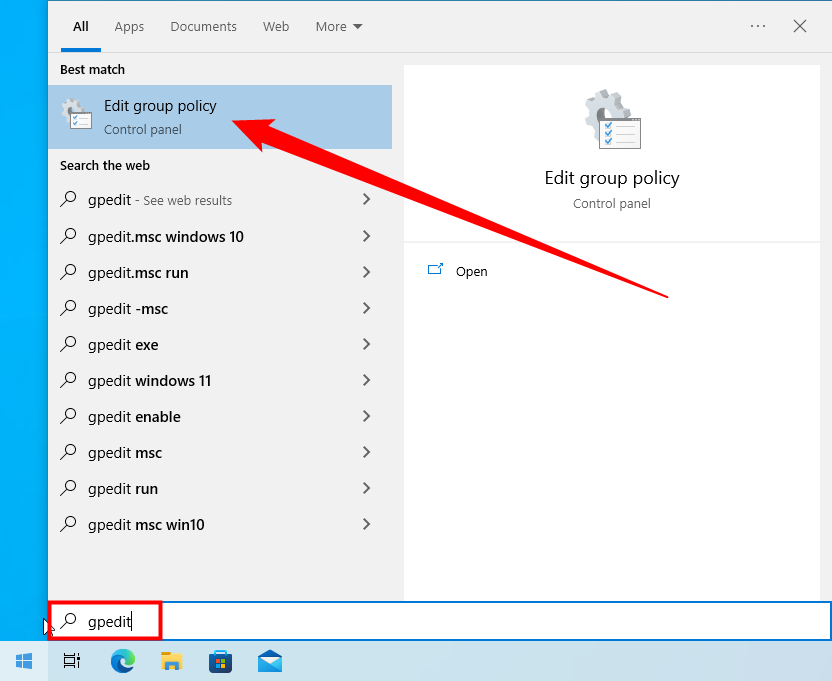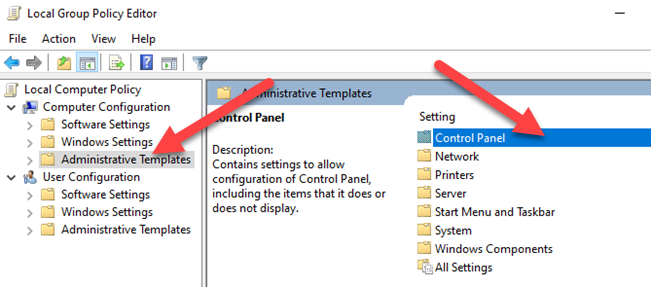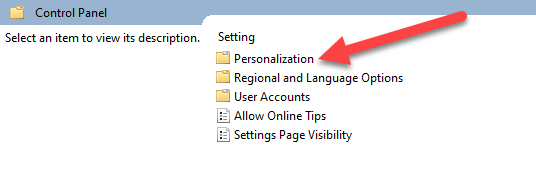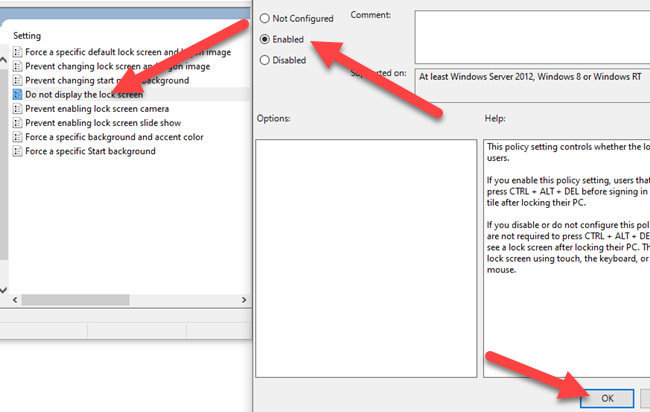Quick Links
Key Takeaways
- Windows has a lock screen that can be removed using the Registry Editor or Group Policy Editor.
- To remove the lock screen using the Registry Editor, navigate create a DWORD named "NoLockScreen" in the Personalization folder and set the value to 1.
- Windows 10 Professional users can use Group Policy to remove the lock screen by enabling the "Do Not Display the Lock Screen" option.
Windows 10 (and Windows 11) has a "lock screen" that you need to dismiss before you can log in. This screen can feel like a nuisance in the sign-in process. We'll show you how to get rid of it.
Remove the Lock Screen on Windows 10 Home
This setting can be changed in the Windows Registry. To open the Registry Editor (RegEdit), start by pressing the Windows + R keys to open the Run window. Type "regedit" in the box and then click the "OK" button.
The Registry Editor is a very powerful tool that can make your system unstable or worse if you use it incorrectly. Consider reading about how to use the Registry Editor before you getting started. Understand there is some risk involved with Registry edits.
Once the RegEdit is open, paste the following path into the address bar, or use the menu in the left sidebar to navigate there:
Computer\HKEY_LOCAL_MACHINE\SOFTWARE\Policies\Microsoft\Windows
Right click the "Windows" folder and select New > Key from the menu.
Rename the new folder—it will be called "New Key #1"—to "Personalization".
Now, right-click the "Personalization" folder we just created. Select New > DWORD (32-bit) Value from the menu.
Rename the new DWORD to "NoLockScreen".
Now, double-click "NoLockScreen" and enter "1" for the "Value Data" field. Click "OK" when you're done.
That's it! The next time you boot up your Windows 10 PC (or lock your screen), you won't see the lock screen.
Download Our One-Click Registry Hack
The Registry Editor isn't too difficult to use, but if you'd like to avoid all the steps, we've created two downloadable registry hacks. One hack shows the previous logon info on the sign-in screen, the other removes that info, restoring the default setting. Both are included in the following ZIP file. Double-click the one you want to use and then click through the prompts. You don't even need to reboot.
Download DisableLockScreen.zip
Remove the Lock Screen on Windows 10 Professional
If you have Windows 10 Professional, you can change this option using Group Policy. To do so, first click the Start Button and start typing "gpedit". Select "Edit Group Policy" from the results.
Select "Administrative Templates" and then double-click "Control Panel."
Now, double-click "Personalization."
Double-click "Do Not Display the Lock Screen" and then select "Enabled" on the pop-up menu. Click "OK" when you're done.
That's all there is to it! You'll no longer see the lock screen before the sign-in screen. If you don't use a login, your Windows 10 PC will boot straight to the desktop. It might not be the simplest process, but this is still a pretty simple way to save some boot-up time.