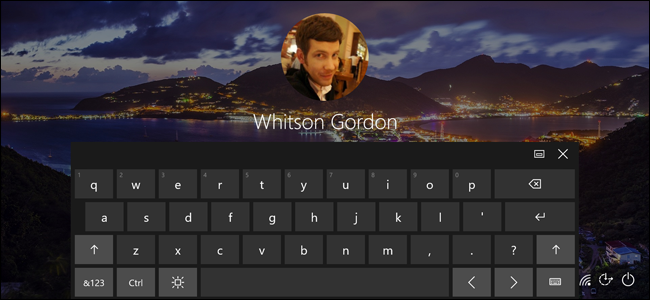Quick Links
Recently, my laptop has been presenting me with Windows' Touch Keyboard every time I open the lock screen...even though my laptop doesn't have a touch screen. Having a similar issue? Here are some possible solutions.
If You Can, Find and Uninstall the Culprit (or Stop It From Auto-Starting)
If this started happening randomly, it's likely because of a new app or driver you installed. I strongly suspect the culprit on my system was Air Display, but since it doesn't properly uninstall on Windows 10, I couldn't really confirm or fix the problem this way. But think about the apps you've recently installed, and if one of them might have caused your computer to think it has a touch screen, or need ease of access features. Uninstall it, and restart your computer to see if the problem goes away.
Alternatively, you can open Task Manager by pressing Ctrl+Shift+Esc on your keyboard, and go to the Startup tab. Try disabling certain startup tasks here to see if it solves the problem. If you're lucky, the issue only exists when the culprit is active, so you can at least prevent that during normal use of your computer.
Disable the Touch Keyboard in Ease of Access
If you're lucky, the touch keyboard got turned on through Windows' official Ease of Access Center, and you can solve the problem by merely turning it off.
To get there, open the Start menu and type "ease of access". Press Enter when the Ease of Access Center option appears.
From there, click "Use the computer without a mouse or keyboard."
Uncheck the "Use On-Screen Keyboard" checkbox. If it's already unchecked, check it, click Apply, then uncheck it--just for good measure. Click OK to save your changes and exit this screen.
Disable the Touch Keyboard Service
If the above options don't work, you may have to go a little more nuclear and disable touch services altogether. That means if your laptop does have a touch screen, or if some app requires these features to work properly, you might break something. But don't worry: these steps are completely reversible, so if they break something, you can always switch it back.
Microsoft has informed us that, on the latest versions of Windows 10, disabling this service will stop you from typing the Start menu as well as the Settings app and all UWP apps. It will also cause other problems. We recommend not following these instructions on modern Windows 10 PCs.
To disable Windows' touch keyboard service, open the Start menu and type "services". Press Enter.
Scroll down to "Touch Keyboard and Handwriting Panel Service". Double-click on it.
Locate the Startup Type dropdown, and change it to "Disabled".
This is the solution that eventually worked for me, and since I don't use any touch-related features, it didn't break anything I wanted to keep.
Got any of your own solutions to this problem? Be sure to let us know in the comments, and we can include them in this list.