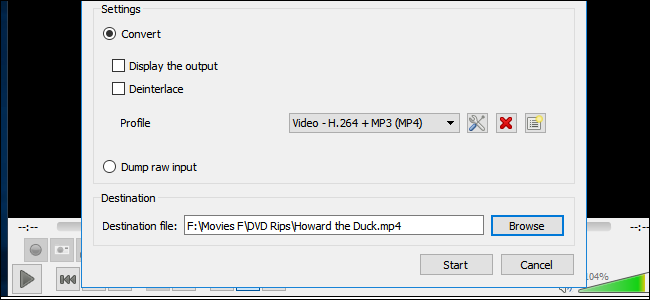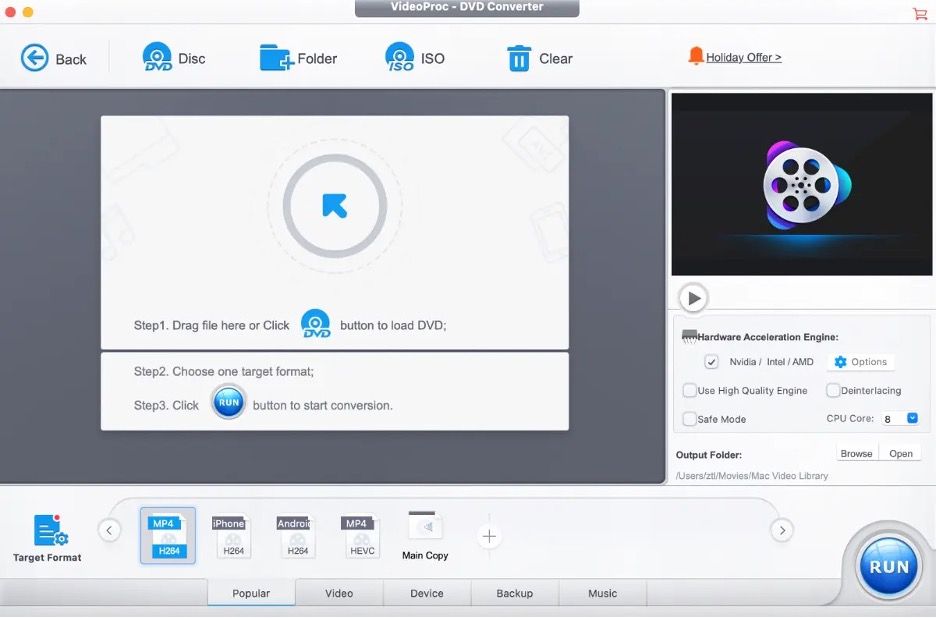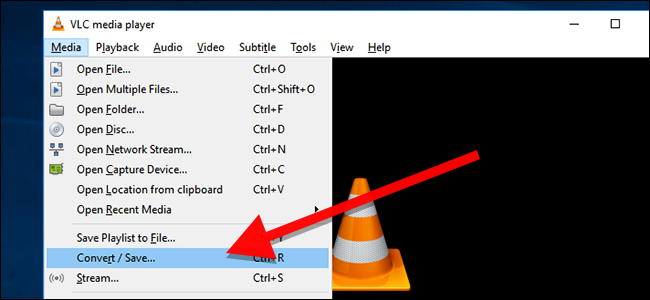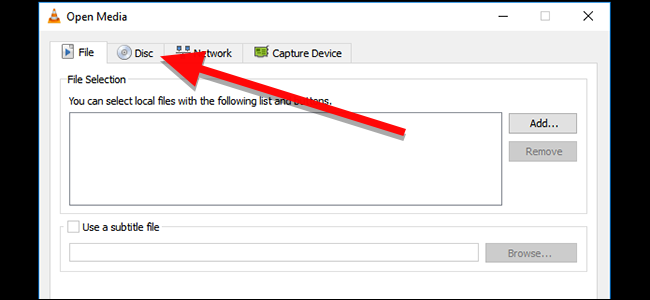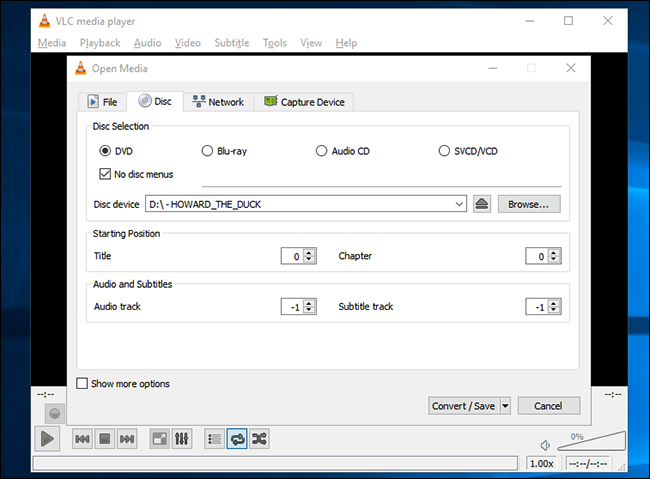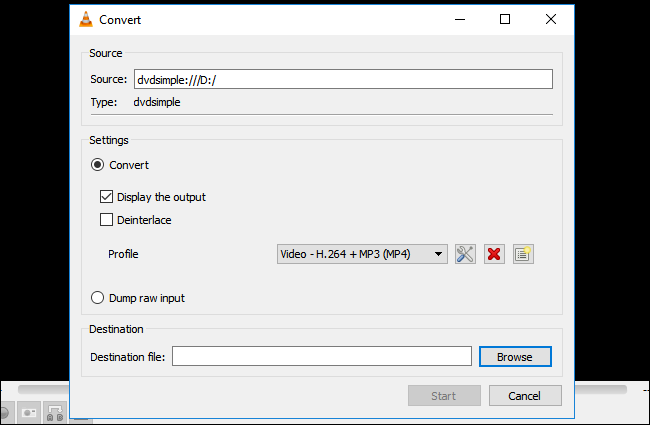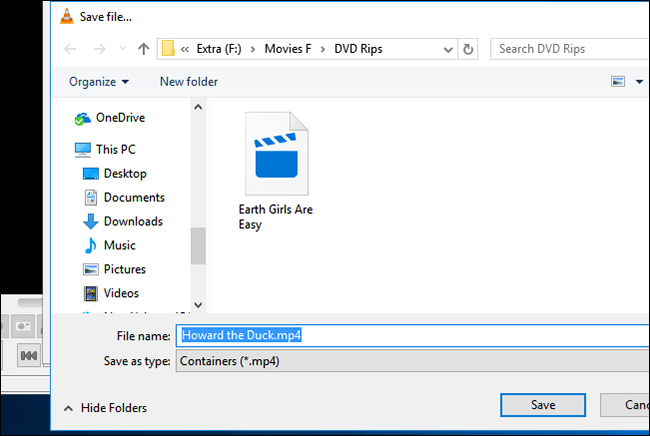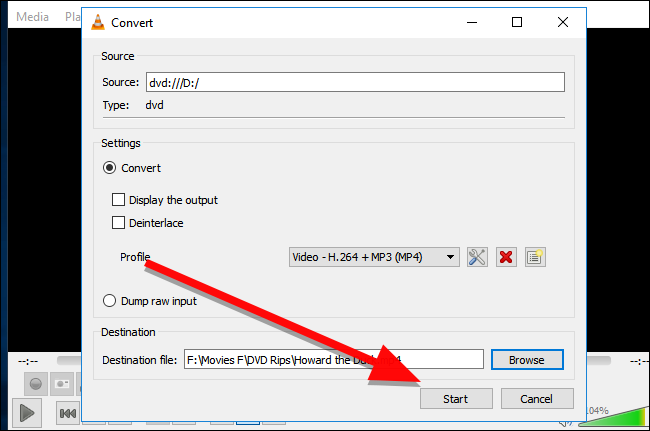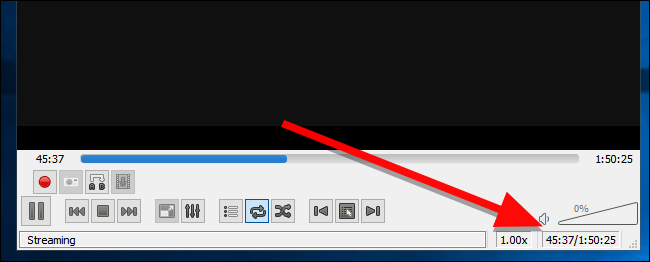Key Takeaways
It's easy to rip a DVD with VLC: All you have to do is use the Convert / Save menu item, pick your DVD as the source, give it a name, and then press the Start button to rip your DVD.
There are many ways to rip a DVD to your computer, but if you're looking for the most straightforward option, VLC is easy and free. Besides, you probably already have VLC on your computer (and if you don't, you should). Here, we'll show you the quick and easy way to rip DVDs to your computer using VLC.
It's worth noting right off the bat that ripping with VLC comes with a few trade-offs. It doesn't have as many controls for choosing exactly the right format or adjusting the quality of your rip to save storage space. You can fiddle with it a little, but you'll have a harder time than you would with an app like Handbrake. However, apps like Handbrake are a bit more complicated, and require you to download extra software, so if you just want to get that movie on your computer, and don't care about quality settings, this is a decent free route.
How to Easily Rip a DVD with VideoProc
If VLC's format limitations and confusing interface don't meet your needs, there is a more powerful alternative. VideoProc automatically detects any DVD you've inserted into your computer. Then it uses hardware acceleration to quickly rip the entire movie---complete with individual chapters---into a variety of formats, including MP4, WAV, MOV, and HEVC Video.
You can also set the target format to work with specific devices, like Android phones, iPhones, gaming consoles, and more. Try out VideoProc for free on Windows or Mac or you can purchase the full version.
DVD Ripping Using VLC Is Easy
To get started, load up the DVD you want to rip and start up VLC. Then, under Media, click on Convert/Save.
The Open Media window will appear and you want to click on the the Disc tab.
Check the DVD box, and make sure that the "Disc Device" field points to your DVD drive. Click the Convert/Save button to rip the DVD.
You may also want to select "No disc menus" here, since VLC can occasionally get tripped up trying to convert a looping video menu.
There are a few other settings here you can tweak, too. Under Starting Position, you can choose which title and chapter you want to rip. If you're interested in ripping special features, or just part of the movie, you can change these settings, but if you just want the movie, you can leave this at the default. Under Audio and Subtitles, you can similarly choose which audio and subtitle track you want to rip. If you'd prefer to grab a language other than the default or include embedded subtitles, you can choose them here. To change any of these four settings, type in the number of the track, title, or chapter you want to start with. You may need to do some trial and error to figure out which track is the one you want.
Once you click Convert, you can choose what type of codec and container you want to use to encode your rip. By default, VLC will choose an H.264 video codec, MP3 audio format, in an MP4 container. This preset should work for any DVD, but if you want to change anything, click the Tools icon to the left of the Profile drop down box.
When you're satisfied with your profile choice (or if you want to stick with the default), click Browse to pick a name and location for your file.
Pick where you want to output your video file, then give it a name. At the end, be sure to include the file extension (in this case, .mp4). If you don't include this, VLC won't rip the movie properly. When you're done, click Save.
Back on the Convert screen, click Start to begin ripping the movie.
Once it begins, you can see a progress bar along the bottom. Technically, VLC is "streaming" the video to a file on your hard drive, so it will take the entire runtime of the movie to rip it. Once the movie is done (or if you want to stop it early), click the Stop button.
As we said earlier, this isn't the most robust way to rip a DVD, but if you just need to do a quick rip with the tools you already have on your computer and don't need to fiddle with codecs or video quality---and don't want to pay for a better ripping tool---VLC can do it just fine.