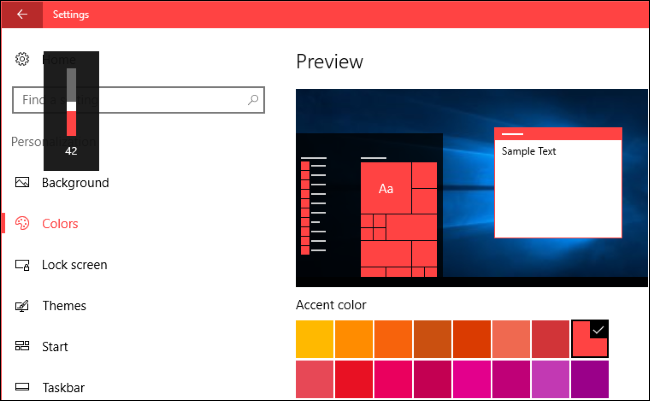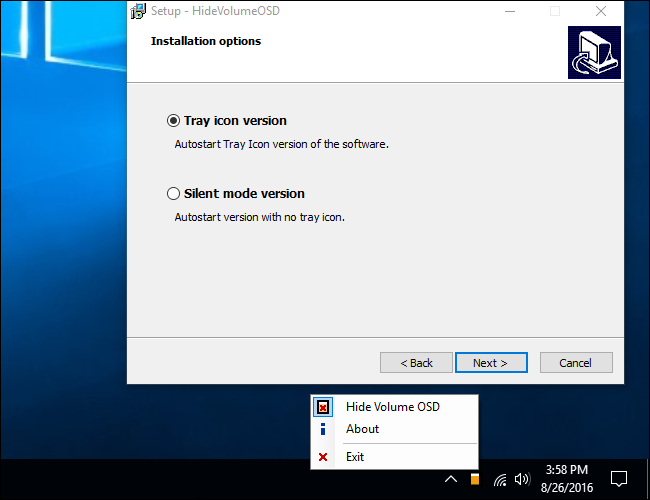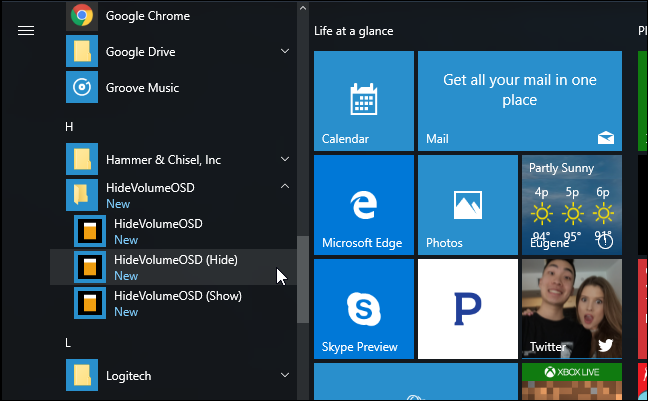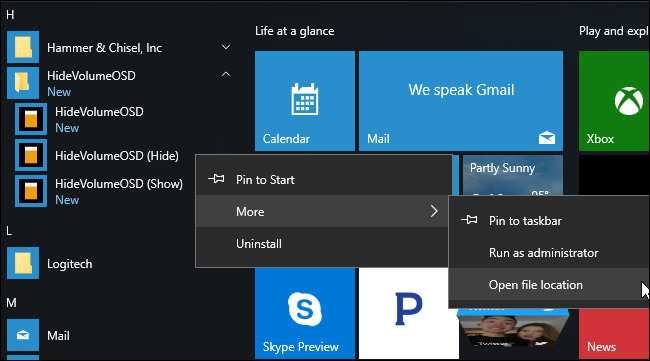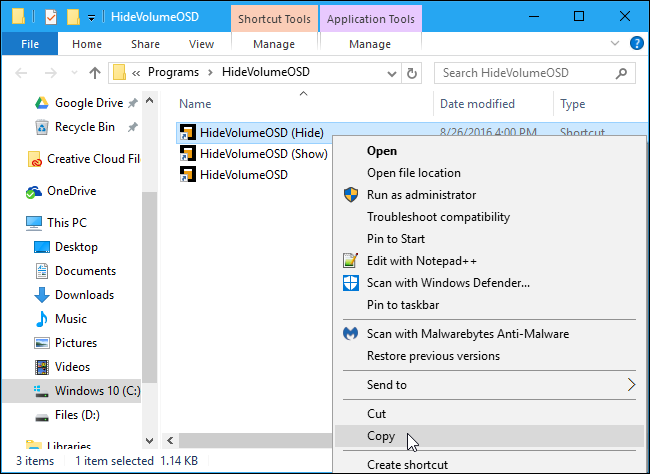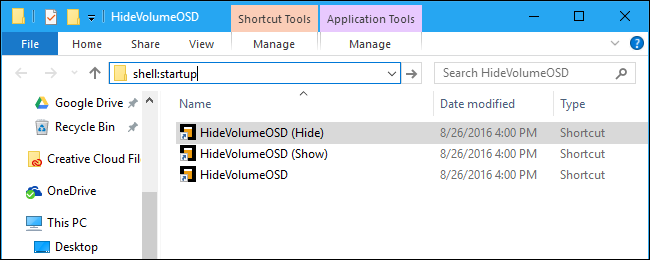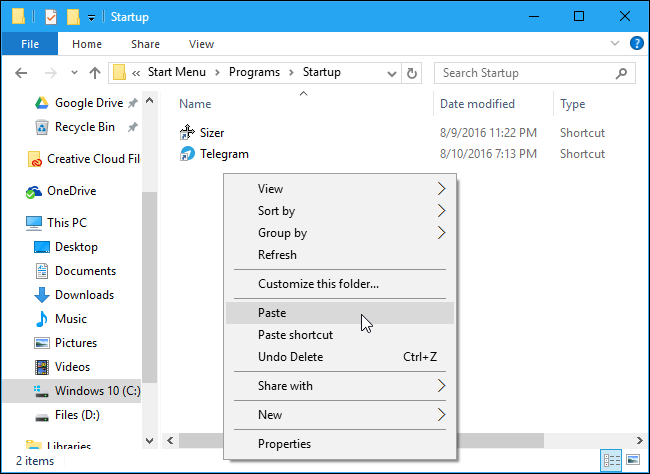Quick Links
Windows 10 and 8 include a volume display that appears at the top left corner of the screen whenever you adjust the volume using a shortcut key. Microsoft offers no built-in way to disable it, but there is a way to hide it.
This on-screen display (OSD) is particularly bothersome if you're using media center software with a built-in volume display.
Windows Barely Lets You Customize This Feature
There are only a few settings in Windows 10 for controlling the volume OSD feature, and none of them let you disable it.
Under Settings > Ease of Access > Other Options, you can adjust the "Show notifications for" setting and control how long it and other notifications appear on your screen. Unfortunately, the default option of 5 seconds is the lowest available option. The setting here only lets you keep the volume OSD on your screen for longer.
The color is also customizable, and follows the accent color you can choose under Settings > Personalization > Colors.
How to Hide the Volume OSD
The only available solution for hiding the volume OSD is a free, open-source utility named HideVolumeOSD. This tool works on Windows 8, 8.1, and 10.
Download HideVolumeOSD from developer Marcus Venturi's website. You can find the source code on GitHub if you're interested.
Install the application and choose to install the tray icon version. You'll get a system tray icon that starts automatically when you sign in. Click the tray icon to toggle the volume display on or off. It's that simple.
If you don't want to see the system tray icon, you can just hide it by dragging and dropping it to the left of your notification area icons.
How to Hide the Volume OSD Without a Tray Icon Running in the Background
If you prefer, you can install the silent mode version of HideVolumeOSD instead. This gives you a way to disable the volume OSD without an application running in your system tray.
After you install the silent mode version, you'll see a HideVolumeOSD folder in your Start menu with three shortcuts. The "HideVolumeOSD" shortcut opens the normal system tray program. The "HideVolumeOSD (Hide)" program runs, hides the volume OSD, and then vanishes. The "HideVolumeOSD (Show)" program runs, shows the volume OSD, and then vanishes.
You can run the "HideVolumeOS (Hide)" shortcut whenever you want to hide the volume OSD. Even better, you can copy the "HideVolumeOSD (Hide)" shortcut to your Startup folder. Windows will run it when you sign in to your computer, automatically hiding the volume OSD every time you sign in without leaving a system tray icon running.
To make this program run automatically when you sign in, right-click one of the "HideVolumeOSD" shortcuts in your Start menu and select More > Open File Location.
Right-click the "HideVolumeOSD (Hide)" shortcut and select "Copy".
Type
shell:startup
into the File Explorer's location bar and press Enter.
Right-click inside the startup folder and select "Paste" to place a copy of the shortcut into your Startup folder. Windows will automatically run this program when you sign in, hiding the volume OSD.
The next time you sign in, Windows will automatically run the "HideVolumeOSD (Hide)" application, and it will hide the volume OSD without cluttering your system tray.
To undo your change temporarily, just run the "HideVolumeOSD (Show)" shortcut. To stop hiding the OSD every time you sign in, go back to shell:startup and delete the "HideVolumeOSD (Hide)" shortcut.
We hope Microsoft will one day let us hide this feature without third-party utilities, but we're not holding our breath.