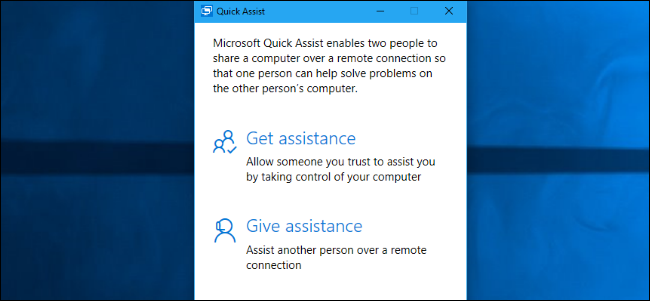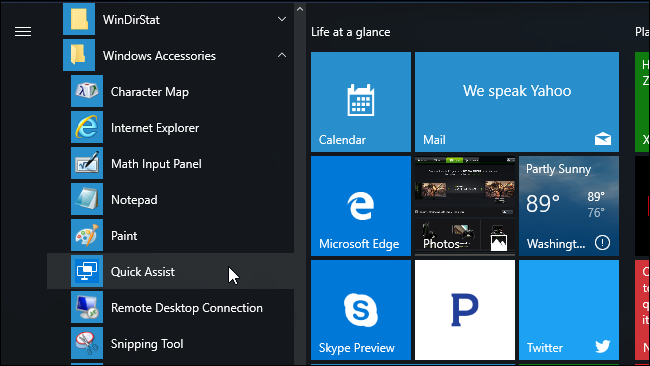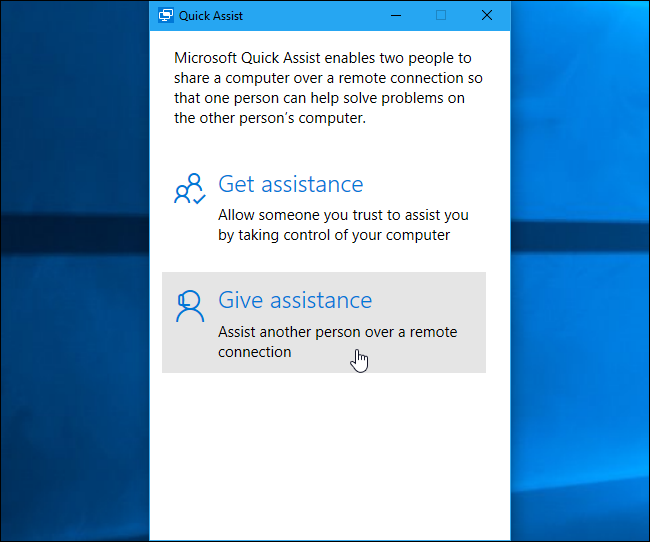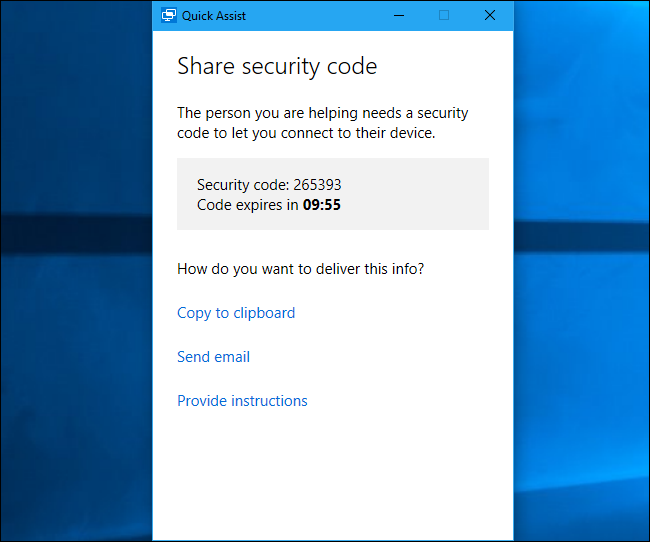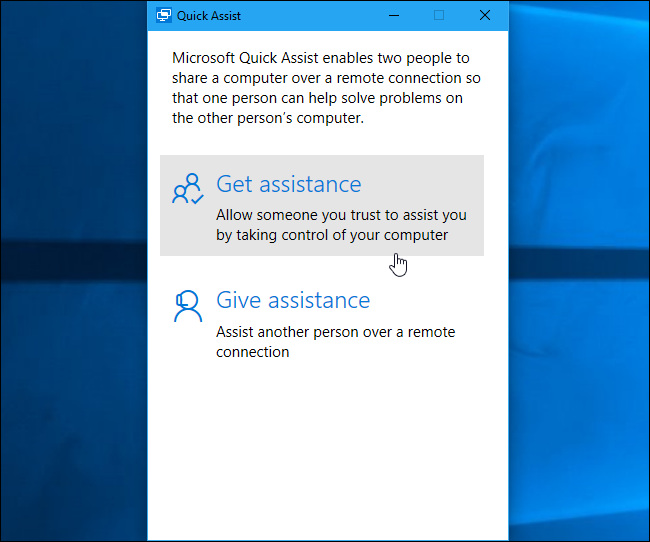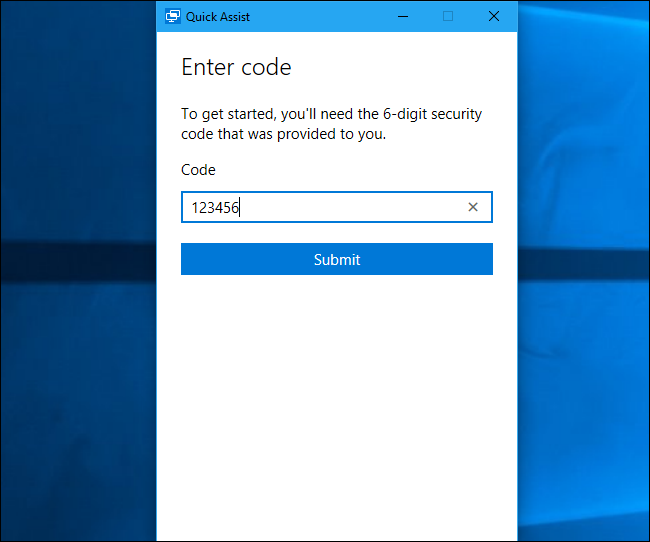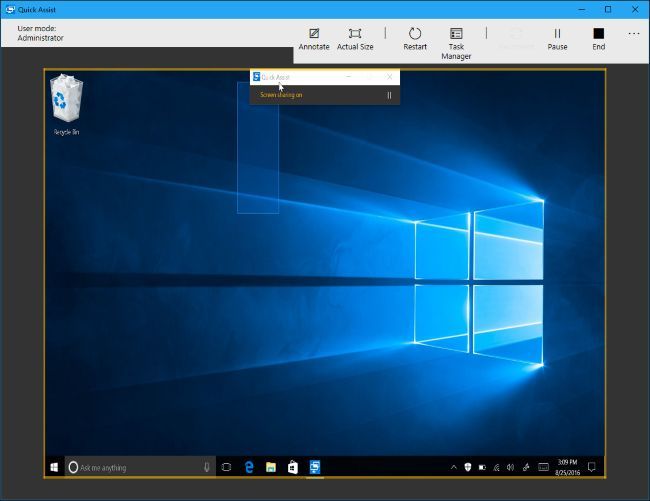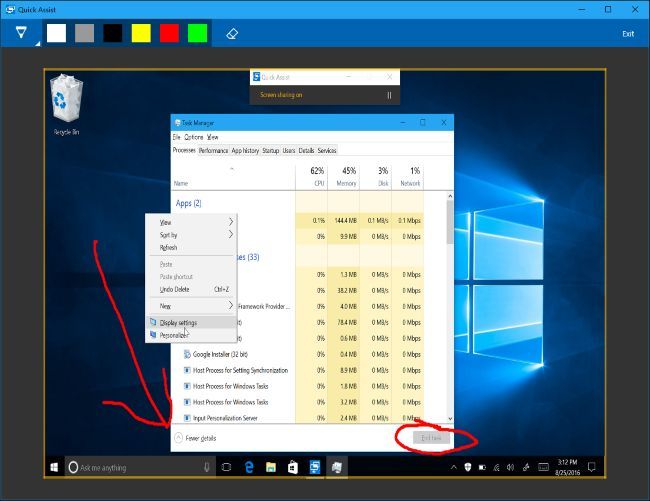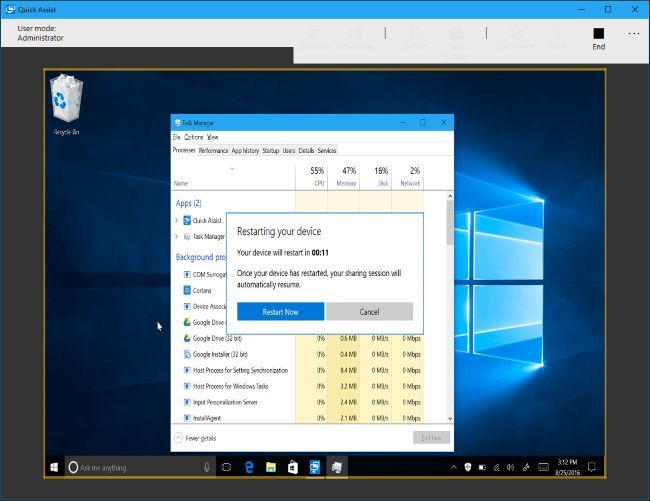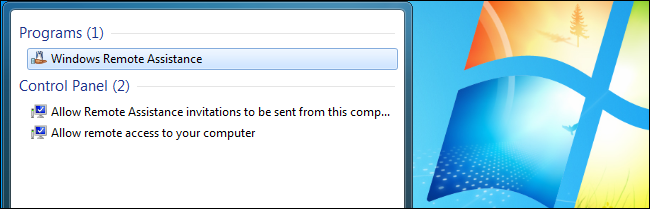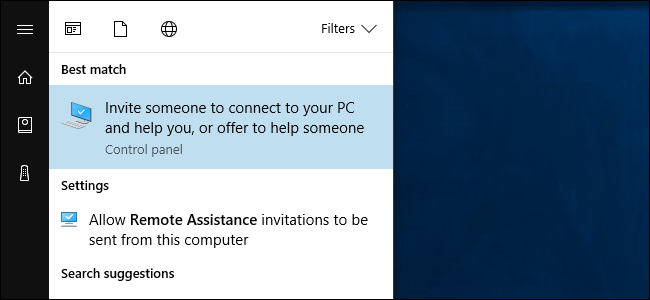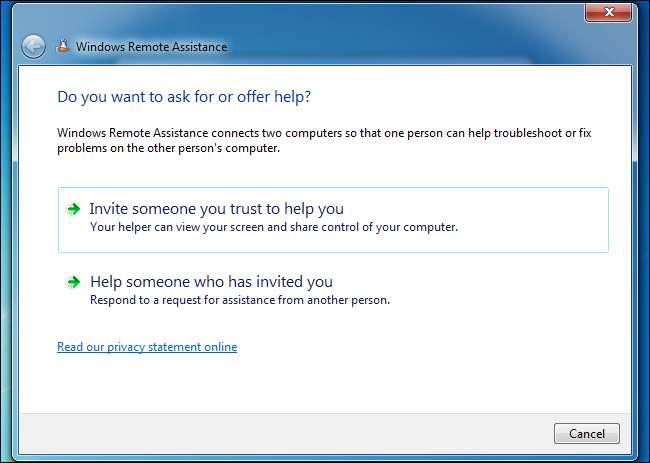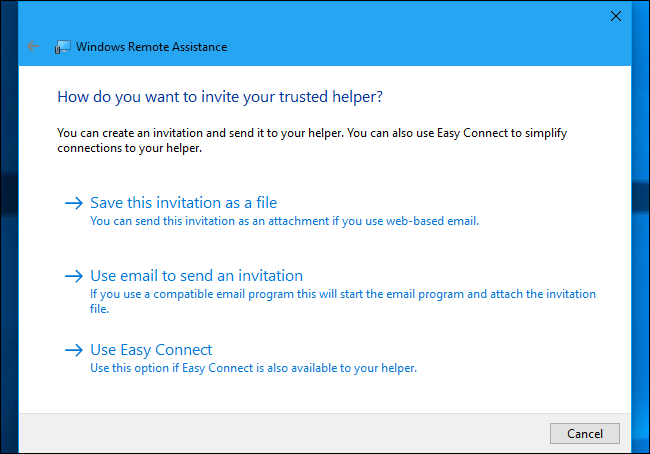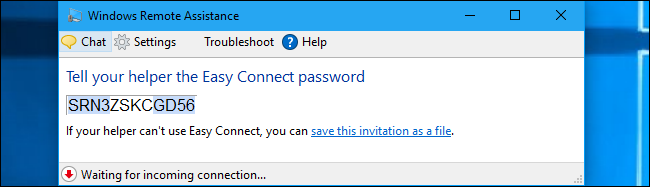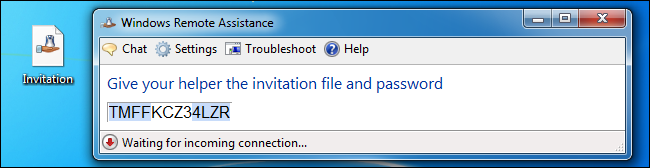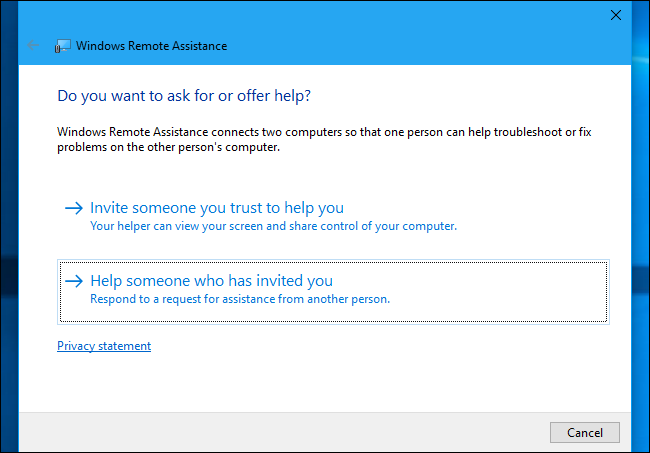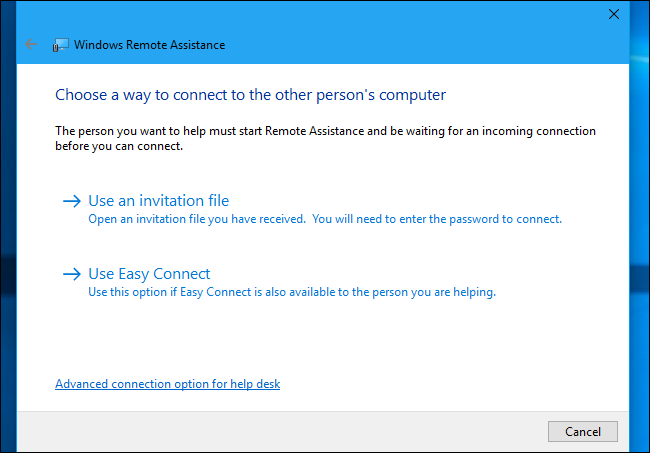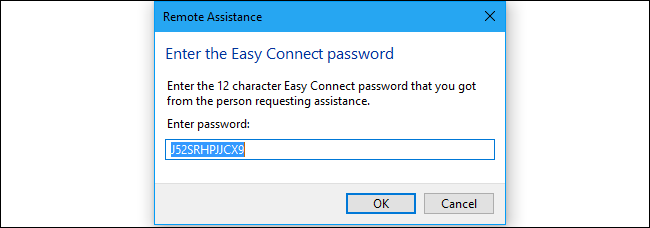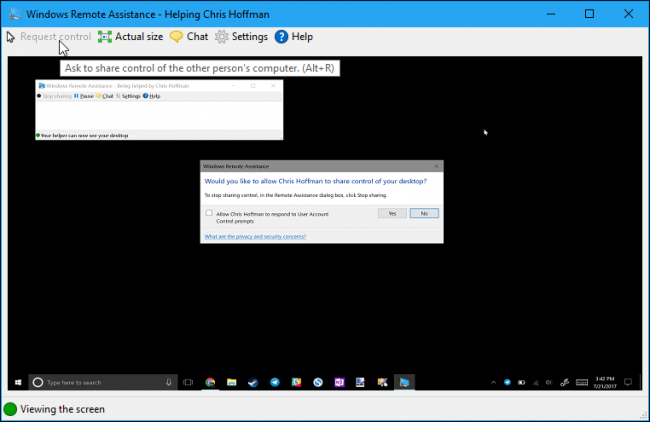Quick Links
Windows offers a few built-in tools for performing remote assistance over the Internet. These tools allow you to take remote control of another person's computer so you can help them troubleshoot it while you're on the phone with them. They work similarly to Remote Desktop, but are available on all editions of Windows and are easy to set up.
If you're both using Windows 10, you can use the built-in "Quick Assist" app to do this. If one of you is using Windows 7 or 8, you can use the older Windows Remote Assistance. Windows Remote Assistance is still included in Windows 10, just in case you need it.
Note that both features require the other person help initiate the connection. You can't just remotely connect whenever you want---your family member or friend must be sitting at the PC to grant you access when you connect. You'll need a different remote desktop solution if you want to connect whenever you like without needing the other person's help.
If You Both Have Windows 10: Use Quick Assist
Windows 10's new "Quick Assist" feature is probably the easiest way to get up and running, so as long as you're both using Windows 10 with the Anniversary Update installed, this is the option we recommend.
How to Start Helping Someone
First, open the Quick Assist application by searching your Start menu for "Quick Assist" and launching the Quick Assist shortcut. You can also navigate to Start > Windows Accessories > Quick Assist.
Assuming you want to help someone else by remotely accessing their computer, click "Give Assistance".
You'll then have to sign in with your Microsoft account. After you do, you'll receive a security code that expires in ten minutes.
If your code expires, you can always just click "Give assistance" again to get a new one that will be valid for another ten minutes.
What the Other Person Needs to Do
You'll then need to talk your friend or family member through opening the Quick Assist application on their PC. You can do this over email, text message, or on the phone.
They'll need to open the Start menu, type "Quick Assist" into the search box, and launch the Quick Assist application that appears. Or, they can navigate to Start > Windows Accessories > Quick Assist.
They'll then need to click "Get Assistance" in the Quick Assist window that appears.
At this point, they'll be prompted to enter the security code you received. They must enter this code within ten minutes from the time you received it, or the code will expire.
The other person will then see a confirmation prompt, and they'll have to agree to give you access to their PC.
You're Now Connected
The connection will now be established. According to the Quick Assist dialog, it may take a few minutes before the devices connect, so you may have to be patient.
Once they do, you'll see the other person's desktop appear in a window on your computer. You'll have full access to their entire computer as if you were sitting in front of it, so you can launch any programs or access any files they could. You'll have all the privileges the computer's owner has, so you won't be restricted from changing any system settings. You can troubleshoot their computer, change settings, check for malware, install software, or do anything else you would do if you were sitting in front of their computer.
At the top right corner of the window, you'll see icons that let you annotate (draw on the screen), change the size of the window, remotely restart the computer, open the task manager, or pause or end the Quick Assist connection.
The other person can still see their desktop as you use it, so they can see what you're doing and follow along. The annotation icon at the top right corner of the window allows you to draw annotations on the screen to help communicate with the other person.
At any time, either person can end the connection simply by closing the application from the "Quick Assist" bar at the top of the screen.
Watch out when modifying network settings. Some network setting changes may end the connection and require you re-initiate the Quick Assist connection with the other person's help.
The "remote reboot" option is designed to reboot the remote computer and immediately resume the Quick Assist session without any further input. This may not always work properly, however. Be prepared to talk the other person through signing back into their PC and re-initiating the Quick Assist session if there's problem and this doesn't happen automatically.
If One or Both of You Have Windows 7 or 8: Use Windows Remote Assistance
If one of you hasn't updated to Windows 10 yet, you won't be able to use Quick Assist. Thankfully, you can use Microsoft's older-but-still-useful Windows Remote Assistance tool, which is included on Windows 7, 8, and 10.
How to Invite Someone to Help
If you want someone else to invite you to access their PC, you'll need to walk them through the following steps. If you're trying to give someone else access to your PC, go through the following steps.
First, open the Windows Remote Assistance application. You'll find it by opening the Start menu and searching for "Remote Assistance", and launching the "Windows Remote Assistance" application.
On Windows 10, the Windows Remote Assistance tool is a little hidden. You can still find it by opening the Start menu, searching for "Remote Assistance", and clicking the "Invite someone to connect to your PC and help you, or offer to help someone" option.
Assuming you want to get help with your PC, click "Invite someone you trust to help you".
If Remote Assistance invitations have been disabled on your PC, you'll see an error message. Just click "Repair" and the troubleshooting tool will offer to enable Remote Assistance for you.
There are several different ways to invite someone. You can always create an invitation file by clicking "Save this invitation as a file" and send it---for example, with a web-based email tool like Gmail or Outlook.com. If you have an email program installed, you can click "Use e-mail to send an invitation".
You may also be able to use Easy Connect. To use this feature, both you and your helper need to have Easy Connect available. This requires peer-to-peer networking features and may not be available on certain networks.
"Use Easy Connect" is the easiest option, if it's available.
If you select Easy Connect, you'll be given a password. You need to provide this password to the other person and they can use it to connect to your PC. (This password is only valid for connecting to your PC while this window is open, and it changes each time you restart Windows Remote Assistance.)
If the other person can't use Easy Connect for some reason, you can click "save this invitation as a file".
You'll be prompted to save an invitation file and given a password. Send the invitation file to the other person however you like---for example, by using Gmail, Outlook.com, Yahoo! Mail, or whatever other program you use.
Provide the person with the password, too. These are separate for a reason. For example, if you're talking to someone on the phone, you may want to email them the invitation file and then tell them the password on the phone, ensuring no one who intercepts the email can connect to your PC.
How the Other Person Can Connect
The person who connects to your PC will need to open the Windows Remote Assistance app on their PC and click the "Help Someone Who Has Invited You" option.
The person who connects will either need to click "Use Easy Connect" or "Use an invitation file", depending on whether they have an invitation file or just an Easy Connect password. If available, Easy Connect is the simplest option.
If the person who connects has received an invitation file, they can also just double-click it and enter the password to connect.
Depending on whether you're using Easy Connect or not, the person who connects will either need to provide an invitation file and then the password displayed on the other PC, or just the password.
You're Now Connected
The person sitting in front of the computer will receive one last prompt asking if they want to authorize the connection. After they do, the person who connects will be able to see their screen. That person can either watch and provide instructions, or click the "Request control" button to request the ability to control the remote PC.
The person sitting on front of the PC can still watch and see everything going on. At any point in time, they can close the Remote Assistance window to end the connection.
There's also a "Chat" button you can click on the toolbar, which will allow both people to text chat with each other while the Remote Assistance connection is established.
Just be careful when modifying some network settings, as this could cause the Remote Assistance tool to disconnect and you may have to set up the connection once again.