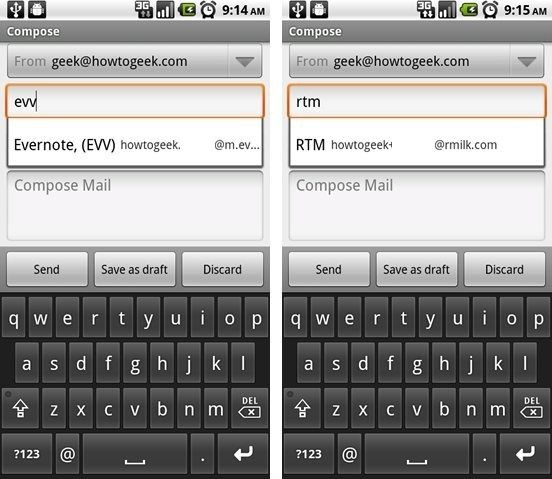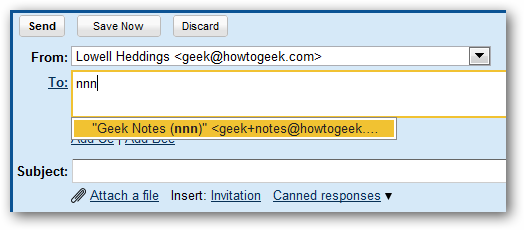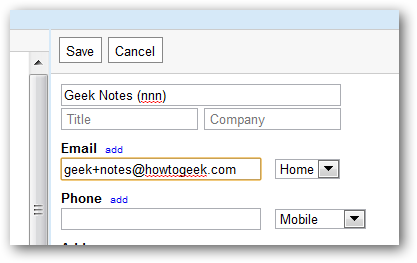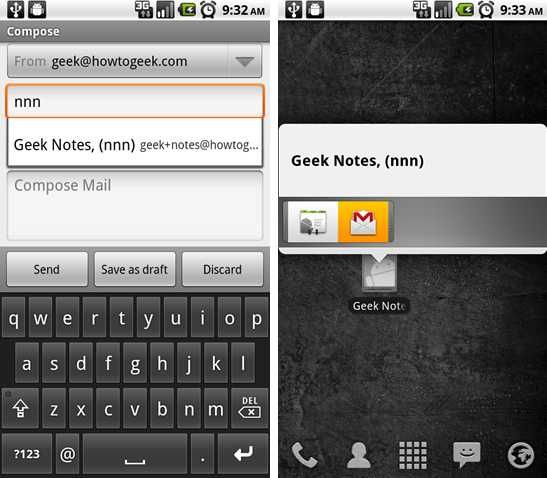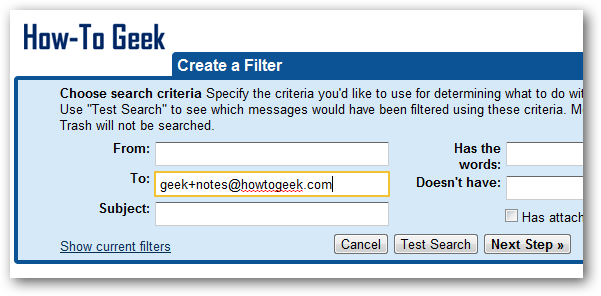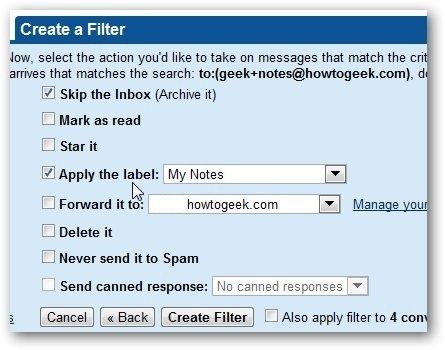Typing email addresses into your mobile phone’s tiny little keyboard isn’t always the easiest task, but with a simple trick, you can make your most frequently used contacts a lot easier to deal with. Note: When you rename a contact, that name goes out in the email. You probably shouldn’t use this trick for emails to clients.
Using Keyboard-Friendly Contacts
The general principle is to edit your contact names to include a short string of text that is unique to that contact, and unlikely to be found within the name of another contact. For instance, since I sometimes like to forward an email into Evernote, I’ve edited that contact name to include (EVV) at the end—now all I have to do is quickly hit evv on my keyboard and that contact will easily show up first. I’ve done the same thing with my Remember the Milk email—all I have to do is type rtm into the contact box whenever I want to send myself an item onto my todo list. What’s really great about this is that you can use the same contact shortcuts anywhere, including in the Gmail interface.
Create a Quick Self-Note Email Contact
Another really useful way to use this trick is to create a contact that you can use to easily email yourself quick notes or reminders. Using Gmail’s “plus addressing” system, you can create an email address like geek+notes@mydomain.com which will show up in your regular geek@mydomain.com account.
For instance, I’ve added (nnn) to the end of the contact name, so all I have to do is type nnn into the mobile keyboard to quickly access that contact. I also created this as a completely separate contact to make sure that it wouldn’t get mixed up with my regular contact.
If you’re using an Android phone, you can also drop that shortcut on the desktop, where all you have to do is hit the icon and press the Gmail icon to open up a new email to yourself. If you would rather have those notes go into a separate label, you can simply create a filter with this new email address in the To box.
And then set it to Skip the Inbox and apply a label—I chose to use “My Notes” as the label here, so all the notes I email myself will end up in that folder.
There’s loads of ways that you can use this technique to help save yourself time while emailing.