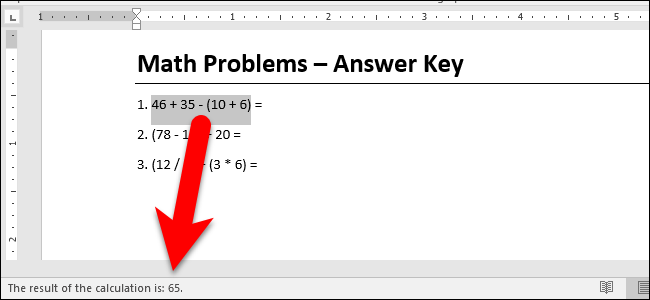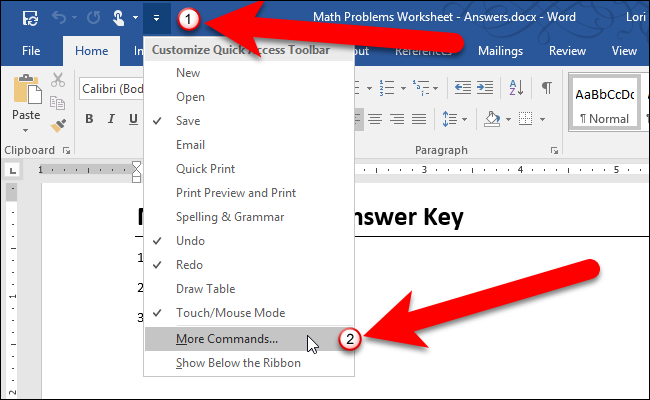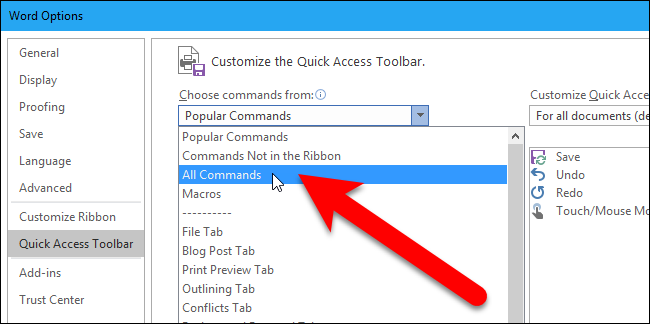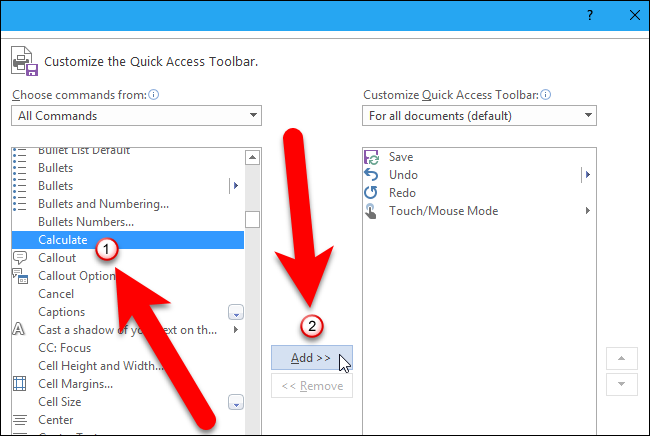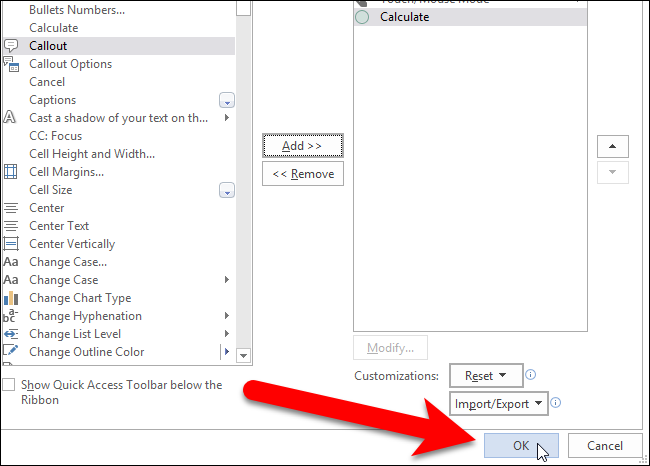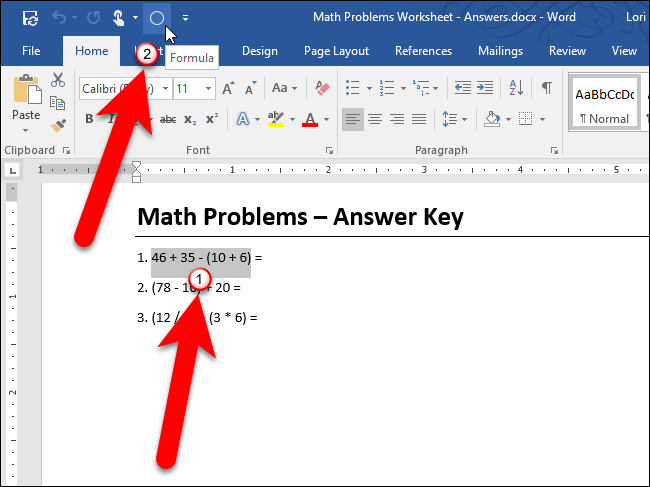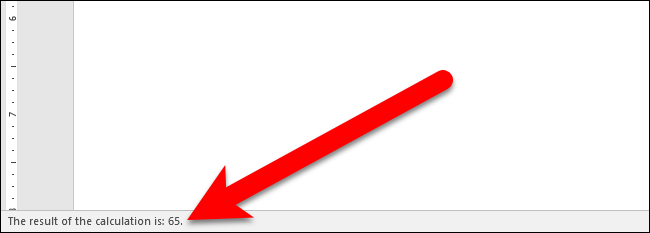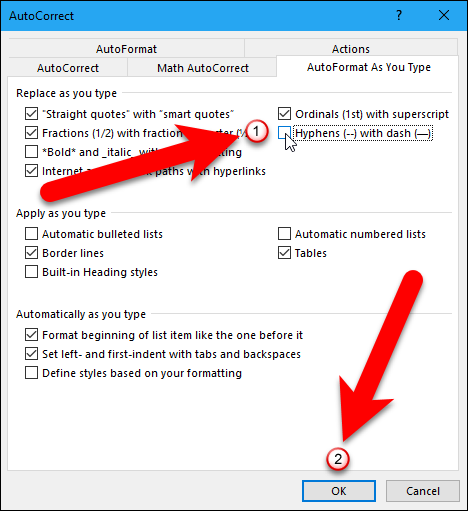When you need to do a quick calculation, normally you would think to use the Windows calculator. However, if you're working in Microsoft Word, you can calculate simple equations typed into your document using Word's not-so-obvious Calculate command.
To use the Calculate command, we need to add it to the Quick Access Toolbar. To do this, click the down arrow button on the right side of the Quick Access Toolbar and select "More Commands" from the drop-down menu.
Select "All Commands" from the "Choose commands from" drop-down list.
In the list of commands on the left, scroll down to the "Calculate" command, select it, and then click "Add".
The Calculate command is added to the list on the right. Click "OK" to accept the change.
Now you can type in and then select a simple equation (do not select the equals sign) in your Word document and click the "Formula" button. For some reason, the button is not called Calculate.
NOTE: If you use spaces in your equation, like we do in our example below, Word may turn your hyphens into dashes, which won't work. See our note at the bottom of this article for a fix. (If you don't use spaces in your equation, this won't be a problem.)
The result is displayed on the left side of the status bar at the bottom of the Word window.
The Calculate command will not insert the answer into your document. You must do that manually, if that's what you want to do. You can also add a third-party calculator add-in to Word that allows you to do simple math and automatically insert the answer into your document.
NOTE: When you do subtraction using the Calculate command, you must use a hyphen, not a dash. However, by default, Word replaces a hyphen with a dash when you type a space, more text, and then another space, like you might do in an equation. You don't have to put spaces between the numbers and the operators (+, -, *, /) for the Calculate command to work, but you might want to if you're including the equations in your document. It will make the equations are easier to read.
If you like putting spaces in your equations, there is an AutoFormat setting you can turn off to prevent Word from replacing a hyphen with a dash. So, before we talk about the Calculate command, here's how to disable this AutoFormat setting. Click the "File" tab and then click "Options". On the Word Options dialog box, click "Proofing" on the left and then click the "AutoCorrect Options" button in the AutoCorrect options section on the right. Click the "AutoFormat As You Type" tab and uncheck the "Hyphens (-) with dash (--)" box.
Now, those neatly spaced equations should work perfectly. If you're doing a lot of math in Word, learn how to insert fractions easily.