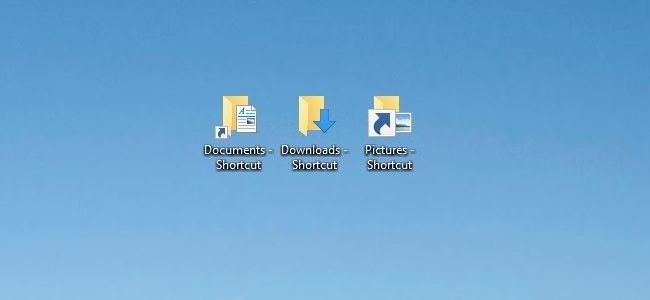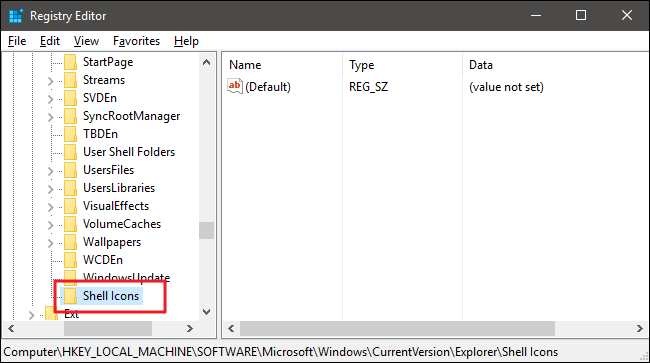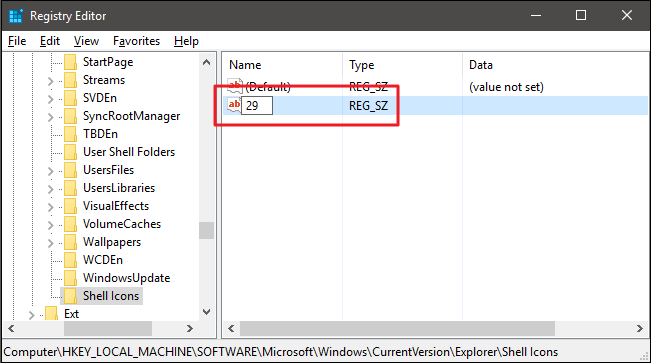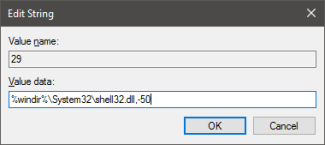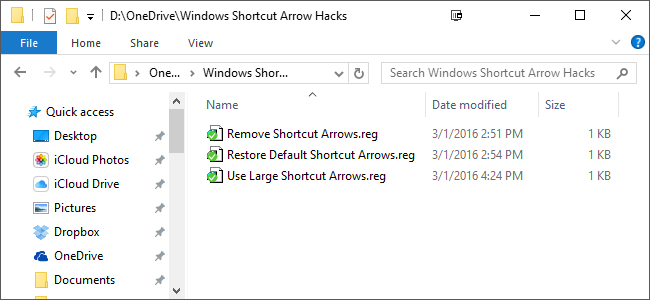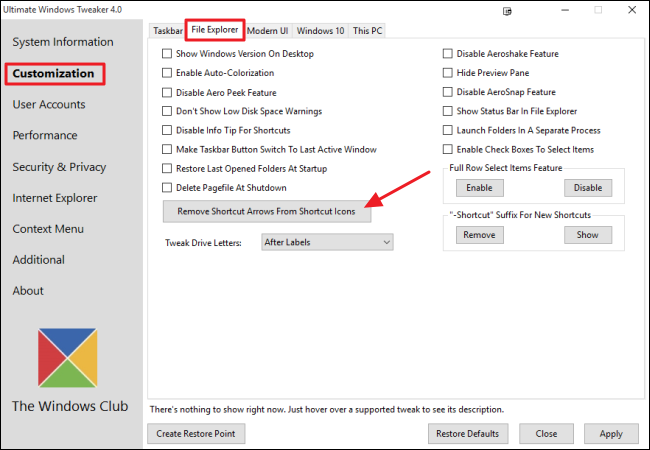Quick Links
In Windows, icons for shortcuts have little arrows to remind you that what you're looking at is a shortcut. Even though the arrows are smaller than in some previous versions of Windows, they aren't terribly attractive. Fortunately, they're pretty easy to remove.
Removing those little arrows requires a tweak to the Windows Registry, but there are a few different ways of going about it. These methods should work in Windows 7, 8, and 10.
Edit the Registry Manually
While it isn't the easiest way, you can edit the registry yourself without downloading or running any extra software. You can also use the Registry to bring back the oversized arrow from the Windows Vista days, just in case you like really ugly things.
Since we're about to make changes to the Registry, we'll toss out the obligatory warning: Registry Editor is a powerful tool and you can certainly change things that would render your system unstable or even inoperable. This is a simple hack that anyone can do, as long as you stick to the instructions. If you've never worked with it before, consider reading about how to use the Registry Editor before you get started. And definitely back up the Registry (and your computer!) before making changes.
To get started, open the Registry Editor by hitting Start and typing "regedit." Press Enter to open Registry Editor and give it permission to make changes to your PC. In the Registry Editor, use the left sidebar to navigate to the following key:
HKEY_LOCAL_MACHINE\SOFTWARE\Microsoft\Windows\CurrentVersion\Explorer
Look through the Explorer key and see if there's a subkey named Shell Icons. If there's not, you'll need to create it by right-clicking the Explorer folder icon, choosing New > Key, and naming it Shell Icons.
Next, you're going to create a new value inside the Shell Icons key. Right-click the Shell Icons folder icon and choose New > String Value. Name the new value 29.
Now, you're going to modify that value. Double-click the new 29 value and type (or copy and paste) the following into the "Value data" box to remove arrows from shortcut icons:
%windir%\System32\shell32.dll,-50
Click OK and exit Registry Editor. You'll need to restart your computer (or log off and back on) to see the changes. If you want to bring the arrows back, just delete the 29 value you created. You can leave the Shell Icons key in place.
You also have another option, if you're so inclined. You can replace the regular arrows with the super large, Vista-style arrows. They're huge and kind of ugly, but there would be no mistaking which icons were shortcuts. Just use this string for the value on the 29 key you created:
%windir%\System32\shell32.dll,-16769
Then, once again, close Registry Editor and restart your computer to see the changes.
Download Our One-Click Registry Hack
If you don't feel like diving into the Registry yourself, we've created some downloadable registry hacks you can use. One hack removes the arrows, one replaces them with large arrows, and one restores them to the default style. All three are included in the following ZIP file. Just double-click the one you want to use, click through the prompts, and then restart your computer (or log off and back on).
These hacks are really just the Shell Icon key we described above, exported to a .REG file. Running the hack adds the key to the Registry. If you enjoy fiddling with the Registry, it's worth taking the time to learn how to make your own Registry hacks.
Alter the Setting with Ultimate Windows Tweaker
The easiest way to remove shortcut arrows, if you're willing to download extra software, is to use a third party tweaking utility. One of the best is Ultimate Windows Tweaker 4 for Windows 10. For Windows 8, you'll need UWT 3. For Windows 7, you'll need UWT 2.2. It also happens to be free and it's a portable tool, so there's nothing to install. Just download it, run it, and start tweaking. Tools like this offer lots of tweaking options, so our advice is to go slow. Make a tweak or two at a time and see how they work, then come back for more. Ultimate Windows Tweaker automatically creates a system restore point for you when it starts, but if you're concerned about a tweak go ahead and back up your computer first. You're always taking a small risk when you use system tweaking tools like this.
To remove arrows from shortcut icons with Ultimate Windows Tweaker, choose the Customization section on the left, click the File Explorer tab, and then click "Remove Shortcut Arrows From Shortcut Icons." To put them back, follow the same process. The button will now be named "Restore Shortcut Arrows To Shortcut Icons."
That's all it takes! No matter what method you use, you should be able to get exactly the icons you want with minimal fuss.