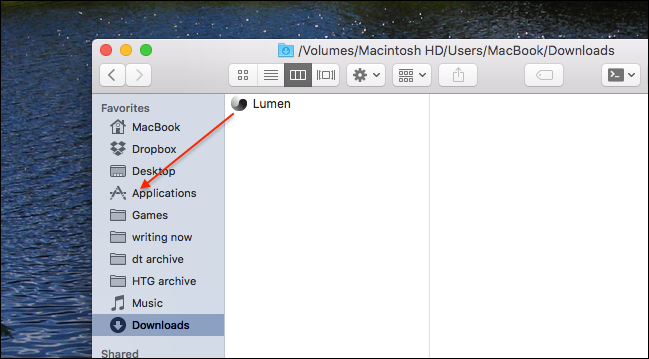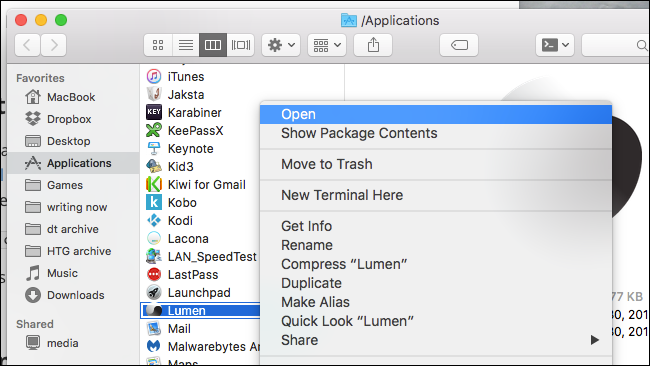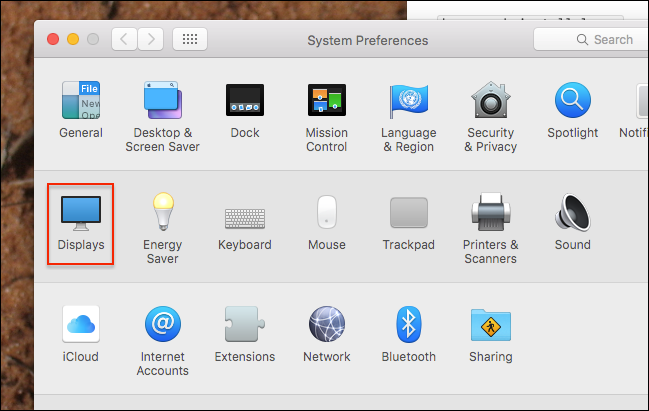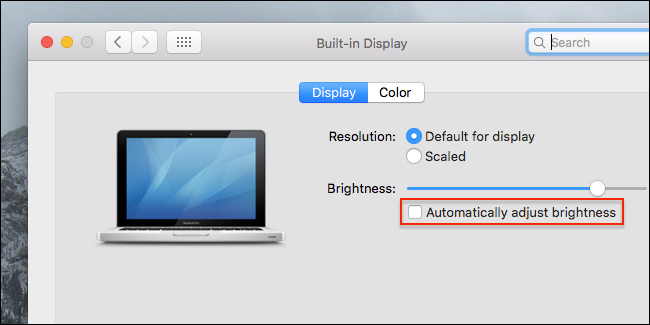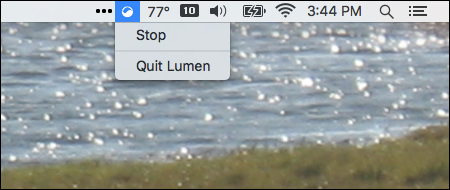Quick Links
If you do a lot of work in the Terminal, or any dark program, you might crank up the brightness to see things more clearly. The problem: when you switch to a mostly-white window, your screen is blindingly bright.
Lumen is a free Mac application that solves this problem. It learns your preferred brightness levels for dark and light windows, then automatically adjusts the brightness level when you switch between them. It's like an equalizer for your display.
Lumen is relatively new, so it's a little tricky to set up, so here's a quick tutorial.
Step One: Install Lumen On Your Mac
The easiest way to install Lumen is using Homebrew, so go ahead and check out our guide to installing Homebrew and Homebrew Cask, if you haven't already. Once you've done that, open a Terminal window (Applications > Utilities > Terminal) and run the following command to install Lumen:
brew cask install lumen
This is the recommended installation method, but if you'd rather not mess around with Homebrew there's a binary download you can use instead.
Just download the ZIP file, then drag the app to Applications. You know: the normal Mac installation dance.
Step Two: Go Through a Little Setup
However you install Lumen, double-clicking isn't enough to actually run the program. This is because, as of this writing, Lumen it is not compiled with a developer key. Your Mac only allows approved software by default, so you'll need to use a workaround to run Lumen.
Right-click Lumen, then click "Open".
A resulting window will pop up asking if you'd like to run the program.
Click "Open" and you should be good to go: you won't be asked about opening Lumen again.
One more thing, before we start: you need to disable the "Automatically adjust brightness" setting on your Mac. Head to your system settings, then "Display".
Make sure that "Automatically adjust brightness" is disabled.
If you leave this option checked, Lumen won't work, so make sure you do this.
Step Three: Train Lumen to Learn Your Ideal Brightness Levels
Installing was a bit of a pain, wasn't it? Sorry about that. Here's the good news: actually using Lumen couldn't be easier.
There's not much of a GUI to speak of, really, other than a menu bar icon that lets you toggle the program.
With so few options, how do you use this thing? Basically, do what you already do: turn up the brightness when you're using a dark window that's hard to see, and turn down the brightness when your eyes are blinded by a light window. Lumen will watch you, learn what you prefer, then do it automatically.
Sometimes it will seem like this isn't working, but eventually Lumen will figure out what you're doing and adjust accordingly. Just don't be afraid to adjust your brightness to your liking as you switch from dark to light windows.
Also, don't be afraid to disable this program as necessary. It's great for working, but is pretty terrible for, say, watching movies. Use the menu bar icon to "Stop" Lumen when you don't want it.