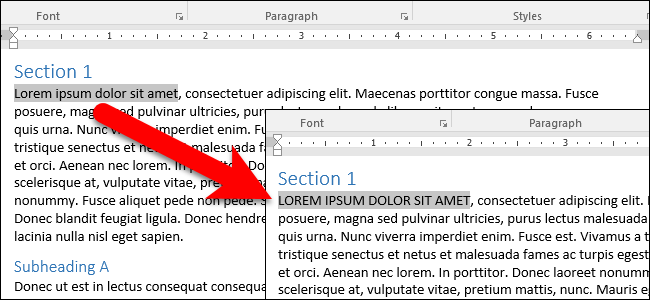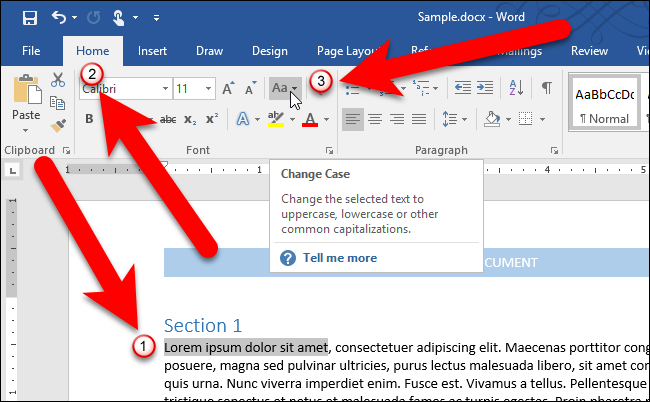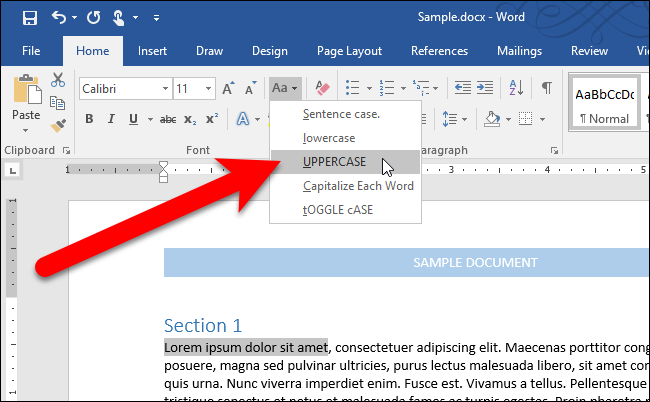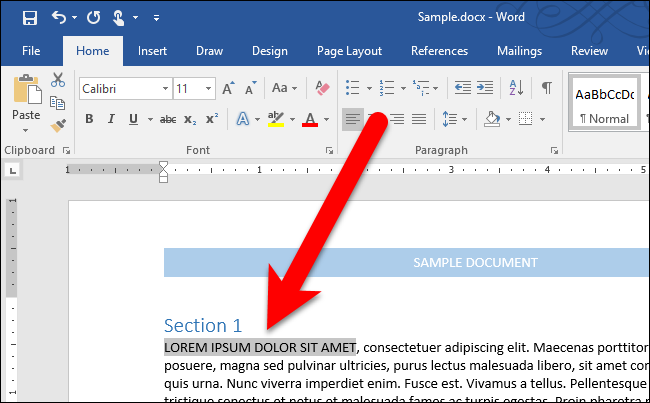Did you type a line of text and then realize that it should have been capitalized differently? Instead of typing the line again, you can quickly and easily change the case of any text in Word without retyping it.
To change the case on text in a Word document, select the text you want to change and make sure the Home tab is active. Then, click the “Change Case” button on the Home tab.
Select the desired type of capitalization from the drop-down menu. The following types of capitalization are available:
- Sentence case: Capitalizes the first letter of the first word in a sentence.
- lowercase: Makes every letter lowercase.
- UPPERCASE: Makes every letter UPPERCASE.
- Capitalize Each Word: Capitalizes the first letter of every word. This is useful for titles or headings.
- tOGGLE cASE: This makes the first letter of every word lowercase and the rest of the letters UPPERCASE.
Toggle Case may seem like a strange option, but it’s useful if you’ve been typing text without realizing the Caps Lock key is on and the autocorrect option for correcting accidental usage of Caps Lock key is not on. You can highlight the affected text and use the tOGGLE cASE option to correct the capitalization.
For our example, we’re going to make the selected text all caps, or UPPERCASE.
The selected text changes to the selected capitalization type.
If you want to use your keyboard to change the case on some text, select the text and then press Alt+H to activate the Home tab. Then press “7” and then choose an option, such as “S” for Sentence case, “l” (a lowercase L) for lowercase, “U” for UPPERCASE, “C” for Capitalize Each Word, or “t” for tOGGLE cASE.