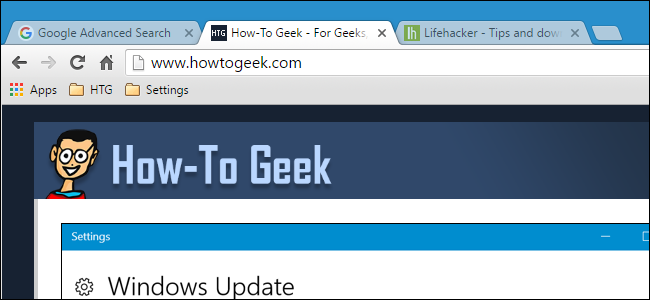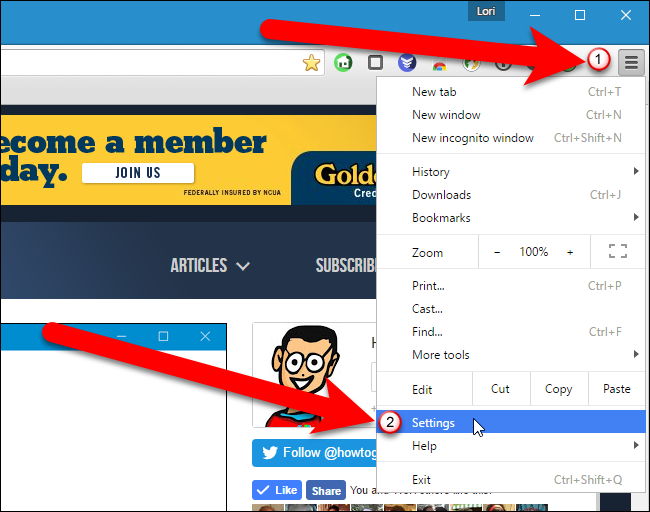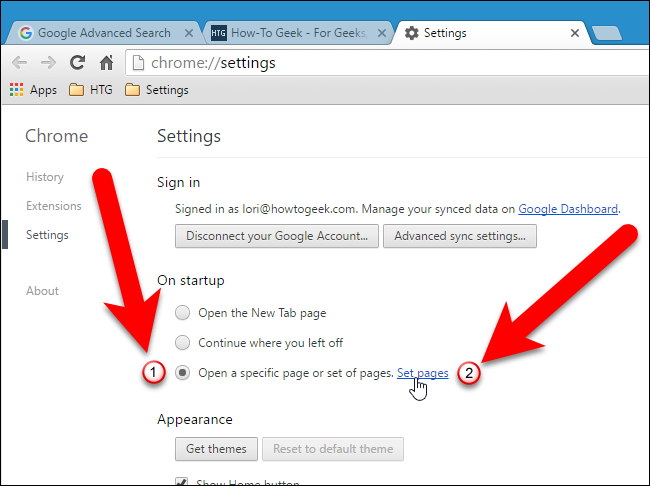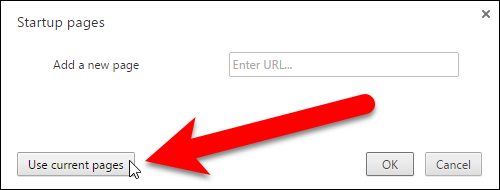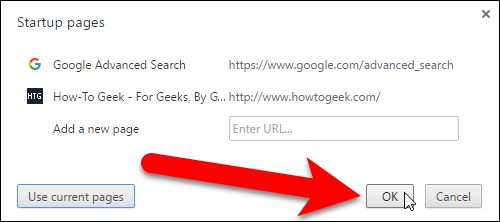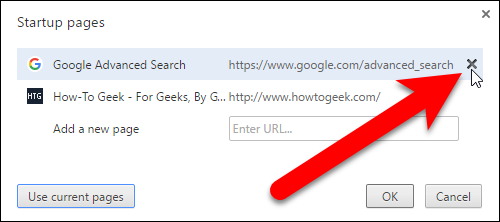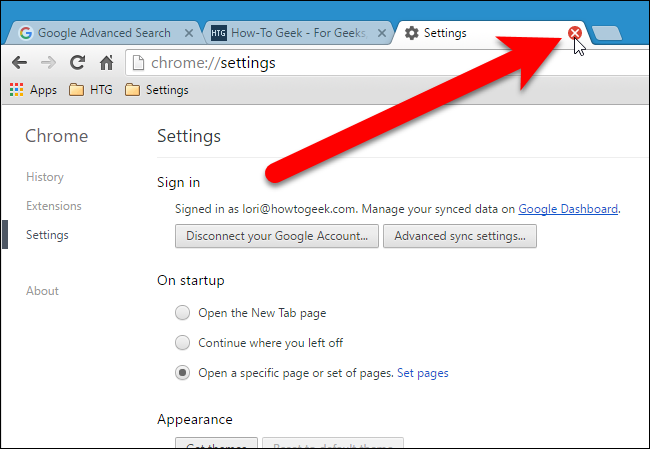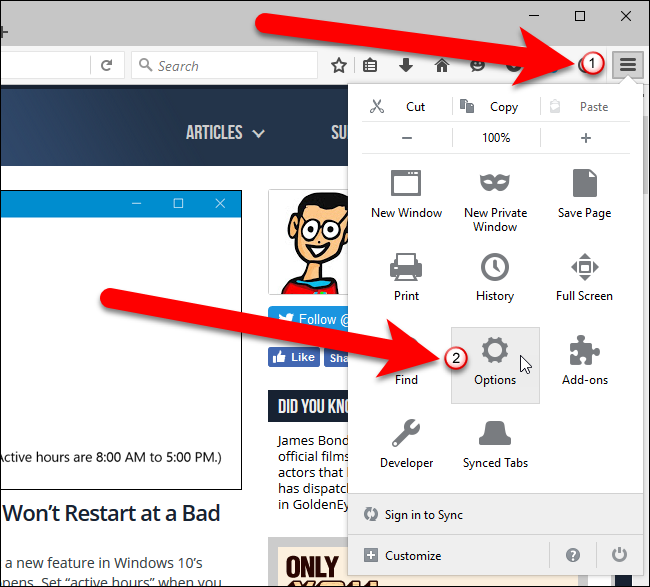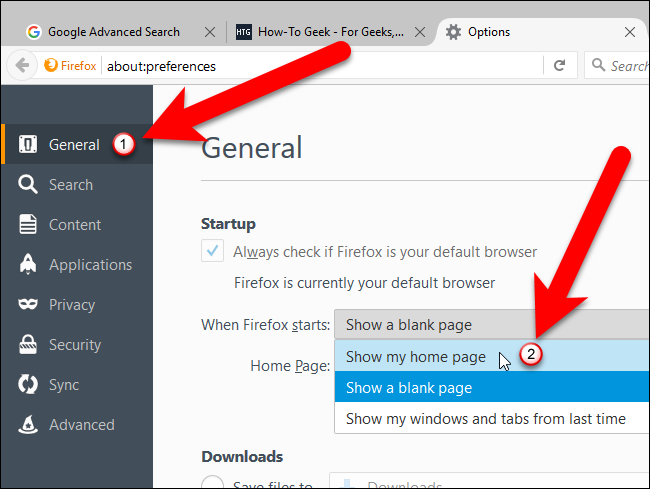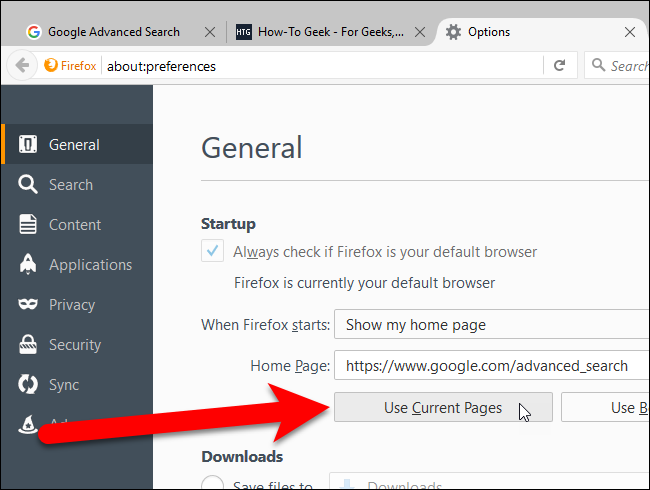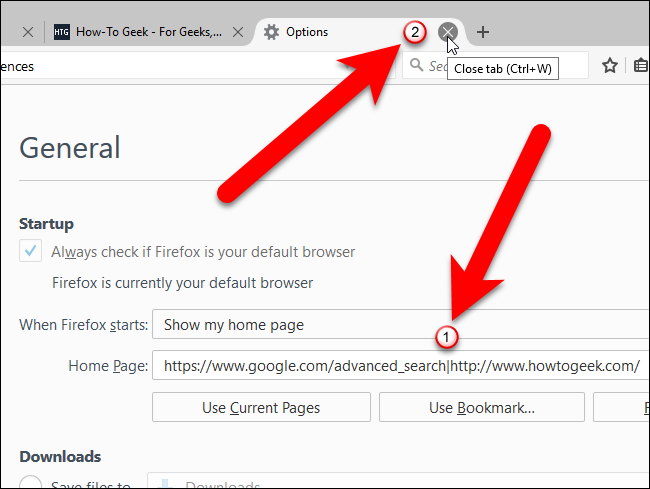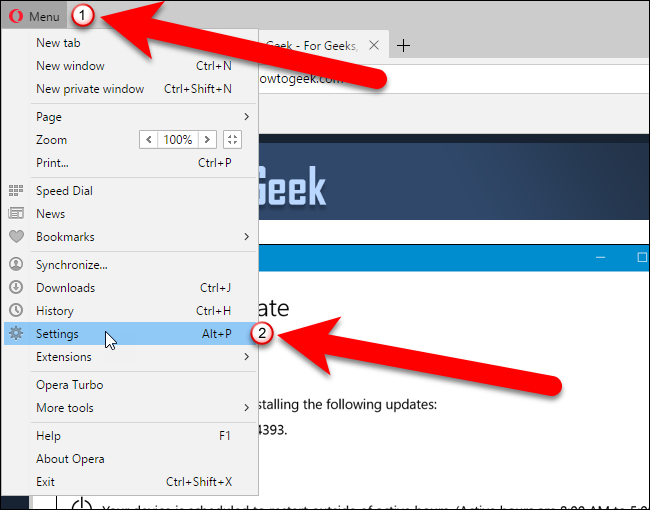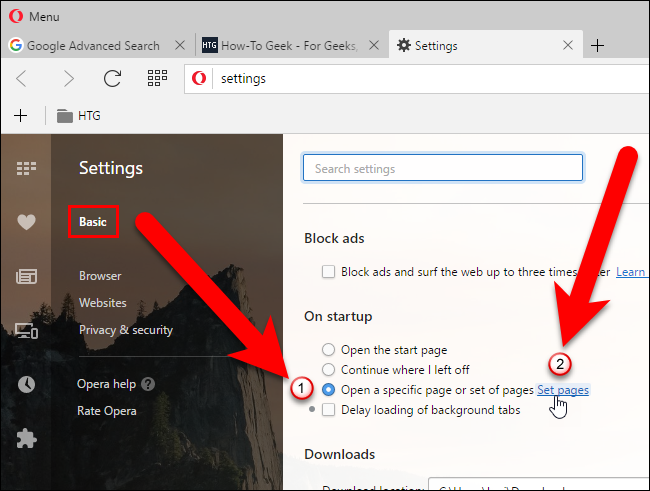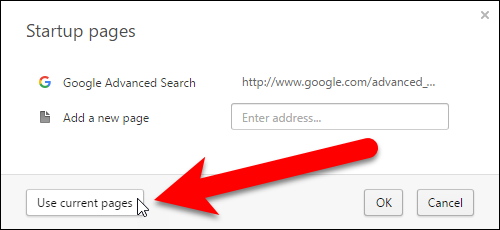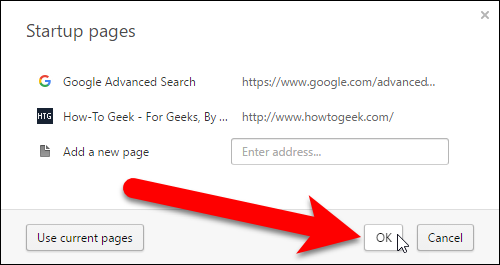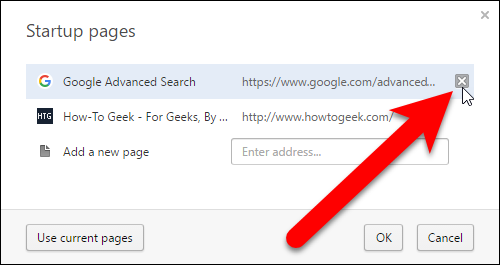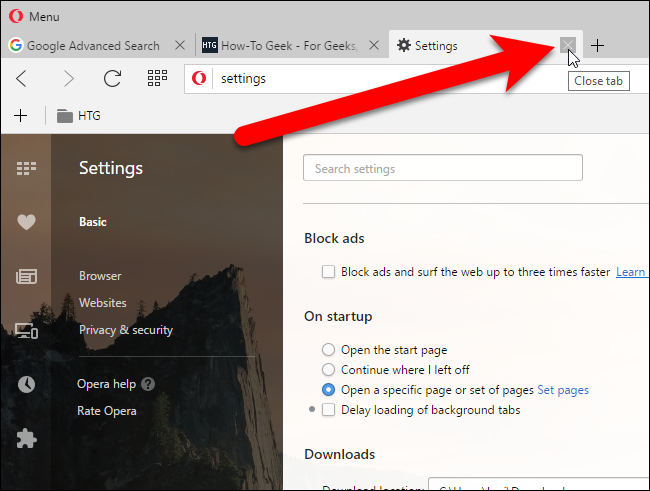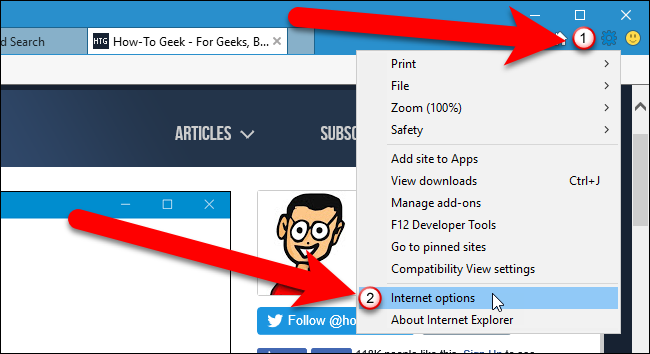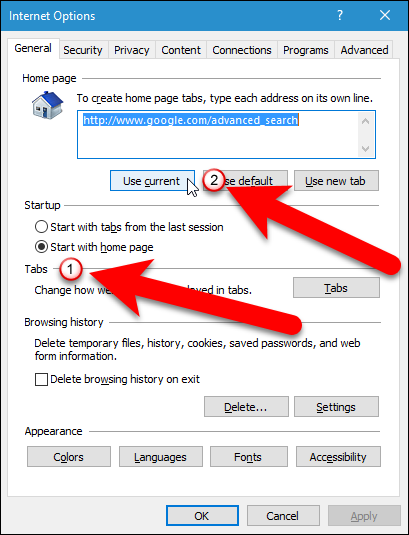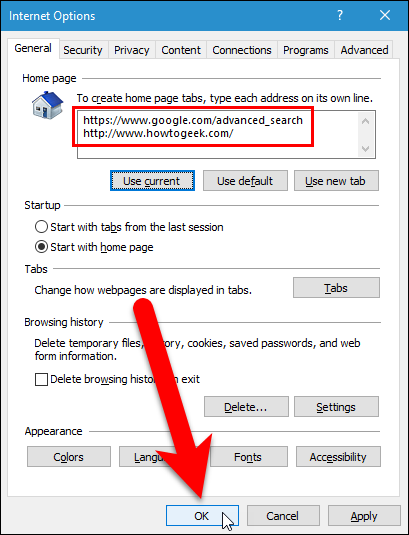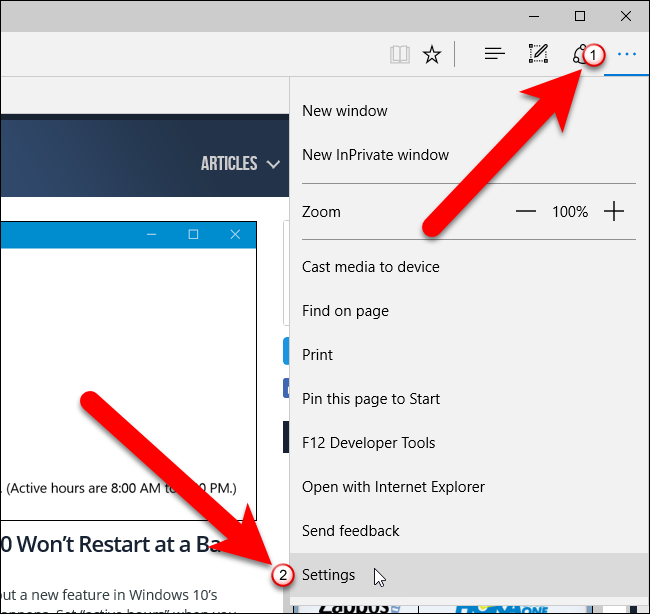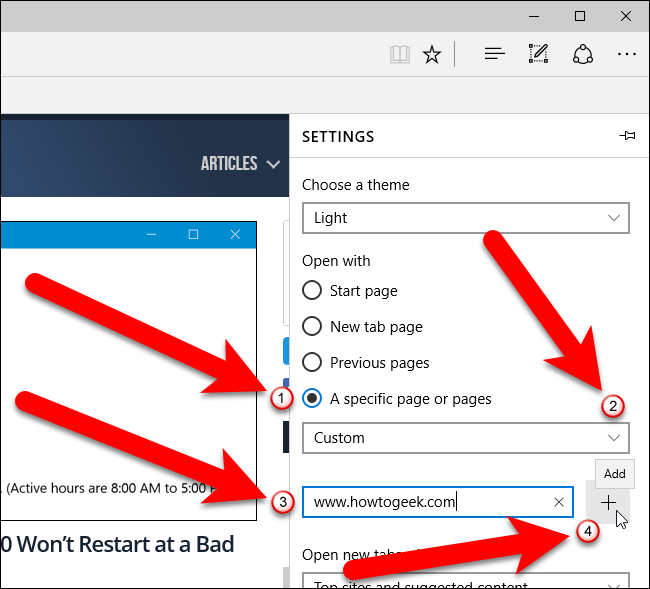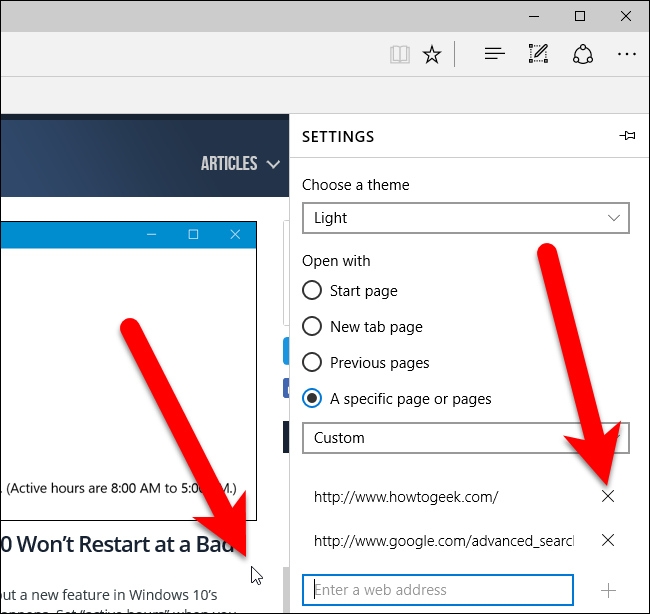If you have certain webpages that you visit every time you open your browser, you can save time by having them automatically open when you start your browser. We’ll show you how to set this up in the five most popular browsers.
For example, we want visit to How-To Geek and Google’s advanced search page every time we open our browser, so we’re going to set up each browser to open these two websites automatically.
Chrome
Open Chrome and, on separate tabs, visit the webpages you want to open automatically when you open the browser. Then, click the Chrome menu button (three horizontal bars) in the upper-right corner of the window and select “Settings” from the drop-down menu.
The Settings screen opens on a new tab, unless you chose to have the Settings open in a separate window. In the On startup section, select the “Open a specific page or set of pages” option and then click the “Set pages” link.
On the Startup pages dialog box, click “Use current pages”.
All the webpages you currently have open on tabs in the browser (except for the Settings tab) are listed on the Startup pages dialog box. If you want to add another webpage that’s not currently open, type the URL for that webpage in the “Add a new page” box and press Enter. Click “OK” once you have your list of webpages.
NOTE: To remove a webpage from the list, move the mouse over the webpage and click the “X” button on the right.
To close the Settings tab, click the X” button on the right side of the tab or press Ctrl+W on your keyboard.
Firefox
Open Firefox and, on separate tabs, visit the webpages you want to open automatically when you open the browser. Then, click the Firefox menu button (three horizontal bars) in the upper-right corner of the window and click “Options” on the drop-down menu.
Make sure the General screen is active and then select “Show my home page” from the When Firefox starts drop-down list, if it’s not already the chosen option.
Under the Home Page box, click “Use Current Pages”.
The URLs for all the open tabs (except for the Options tab) are added to the Home Page box, separated by vertical bars. To close the Options tab, click the “X” button on the right side of the tab or press Ctrl+W on your keyboard.
To remove a webpage from the Home Page box, select the URL for the webpage and a vertical bar on the right or left of that URL and delete the selection. However, you can also just follow the above steps again to set up different Home Page URLs.
Opera
Open Opera and, on separate tabs, visit the webpages you want to open automatically when you open the browser. Then, click the Opera Menu button in the upper-left corner of the window and select “Settings” from the drop-down menu. You can also simply press Alt+P to open the Settings.
The Settings screen opens on a new tab. Make sure the Basic screen is active. Select the “Open a specific page or set of pages” option and then click the “Set pages” link.
On the Startup pages dialog box, click “Use current pages”.
All the webpages you currently have open on tabs in the browser (except for the Settings tab) are listed on the Startup pages dialog box. If you want to add another webpage that’s not currently open, type the URL for that webpage in the “Add a new page” box and press Enter. Click “OK” once you have your list of webpages.
NOTE: To remove a webpage from the list, move the mouse over the webpage and click the “X” button on the right.
To close the Settings tab, click the “X” button on the right side of the tab, or press Ctrl+W on your keyboard.
Internet Explorer
Open Internet Explorer and, on separate tabs, visit the webpages you want to open automatically when you open the browser. Then, click the gear button in the upper-right corner of the window and select “Internet options” from the drop-down menu.
On the Internet Options dialog box, make sure “Start with home page” is selected in the Startup section. Then, click “Use current” in the Home page section.
Each URL is placed on a separate line in the Home page box. Click “OK” to accept the change and close the dialog box.
To remove a webpage from the Home page box, select the URL for the webpage and delete it. You can also follow the above steps again to set up different Home page URLs.
Microsoft Edge
Microsoft Edge is different than the other browsers, and webpages you want to open automatically when the browser opens must be set up manually. Open Microsoft Edge and click the menu button (three dots in a row) in the upper-right corner of the browser window. Then, select “Settings” from the drop-down menu.
On the Settings pane, select the “A specific page or pages” option under Open with (1), and select “Custom” in the drop-down list below the option (2). Then, enter one of the URLs you want to open automatically in the box below the drop-down list (3) and click the “Add” button (4). Repeat (3) and (4) for each webpage you want to open automatically when you open the browser.
To remove a webpage from the list, click the “X” button to the right of the URL. Click anywhere to the right, outside the Settings pane to close it.
You can choose to open as many webpages as you want automatically when the browser opens.