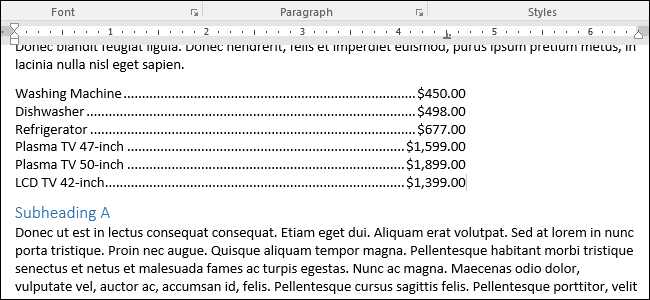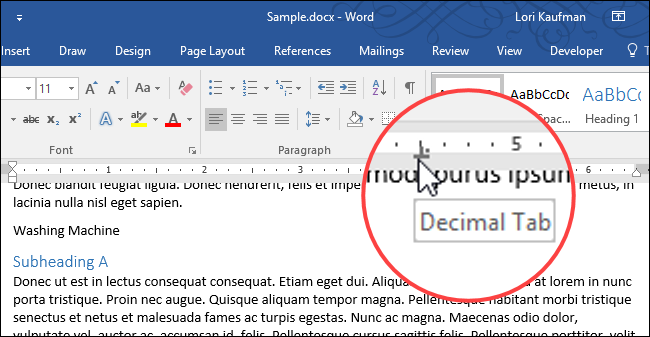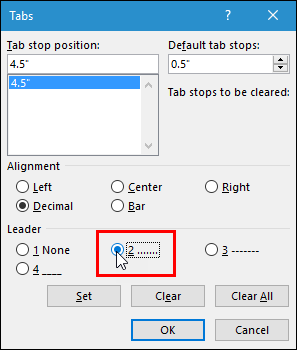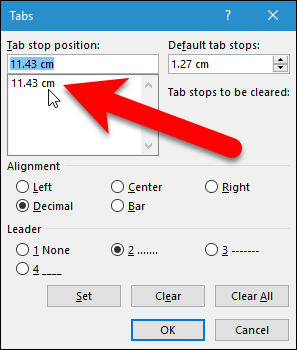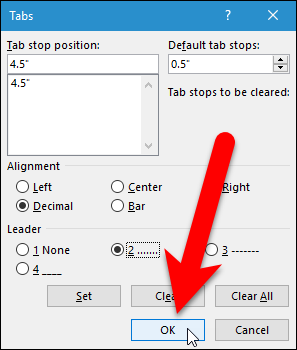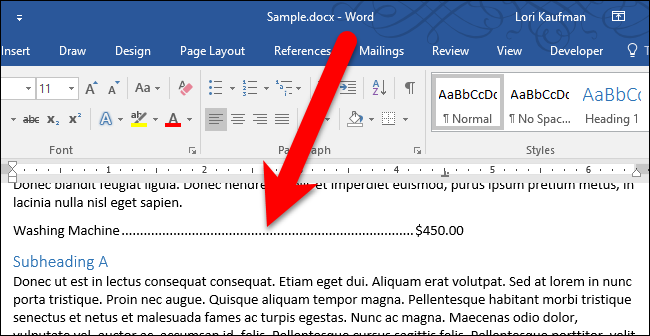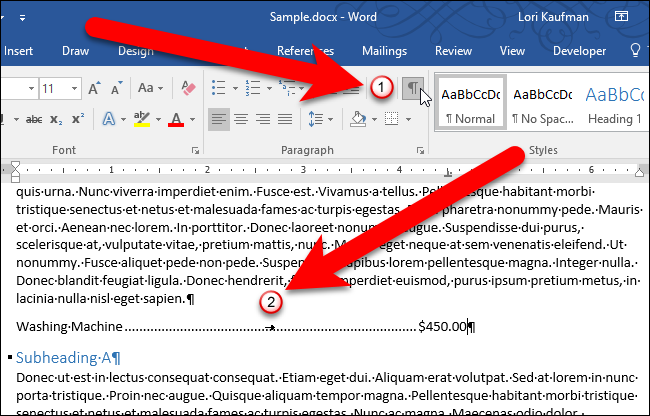A tab leader in Word produces a row of dots, dashes, or underscores between two sets of text, separated with the Tab key. They are useful for creating tabular lists without using tables, as shown in the above image.
For example, maybe you’re including a price list in your document, but you don’t want to use a table. Tab leaders are also used in tables of contents and indexes.
A tab leader is defined for a particular tab stop. Tab stops are markers placed on the ruler that define how text or numbers are aligned on a line. Pressing the Tab key on the keyboard moves the cursor forward to the next tab stop. By default, every half-inch on the ruler is a tab stop. However, you can place your own custom tabs stops, bypassing the default ones. You can create left, right, center, and decimal aligned tab stops, as well as a bar tab that places a vertical bar on the line at the tab stop.
You can place tab stops on a line using the ruler, but you cannot add a tab leader to a tab stop using the ruler. However, adding a tab leader to a tab stop is easy and we’ll show you how.
To add a tab leader to a tab stop, we need to open the Tabs dialog box. To do so, put the cursor on the line on which you want to add a tab leader and double-click the desired tab marker on the ruler. If you don’t have a tab stop defined yet, simply double-click the ruler where you want to add your tab stop with the leader. A tab stop is added to the ruler and then the Tabs dialog box is opened.
On the Tabs dialog box, you can adjust your tab stop measurement using the Tab stop position box and change the Alignment of the tab. In the Leader section, select the type of tab leader you want: dots (2), dashes (3), or underscores (4). “None” (1) is the default option and does not apply a tab leader to the selected tab stop.
Note the unit of measurement on your tab stops. Whatever unit of measurement you’ve set for the ruler is also used for your tab stops.
Click “OK” to accept your changes and close the Tabs dialog box.
Now, when you tab to the tab stop with the leader, the leader characters automatically fill the space from one bit of text to the other.
If you want to see where your tabs are in your document, and not just on the ruler, you can turn on non-printing characters. The small arrow above the tab leader characters on the following image is the tab character.
If you're applying the same tab leader to the same tab stop on multiple lines, you can select those lines and then add the tab leader to all those lines at once by following the steps above.