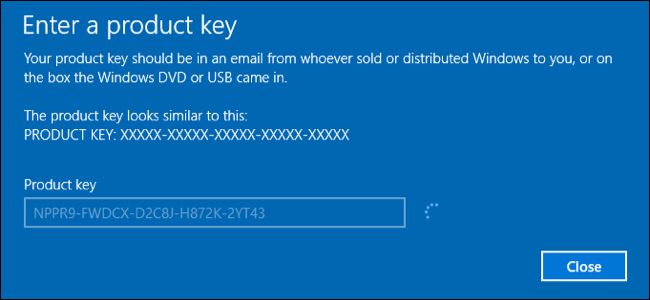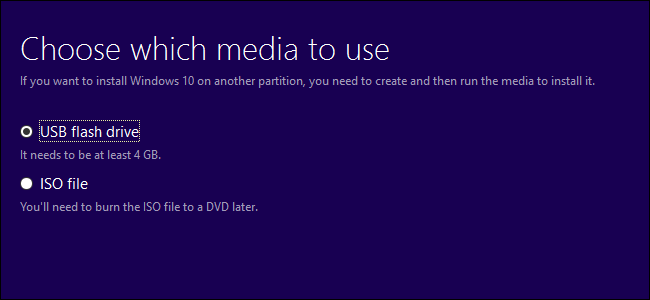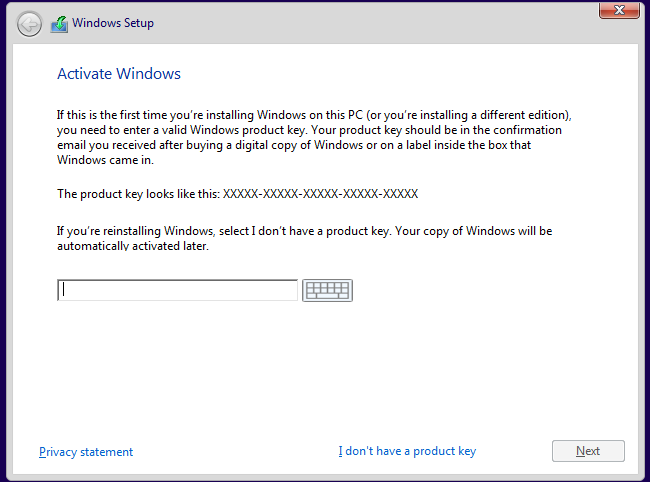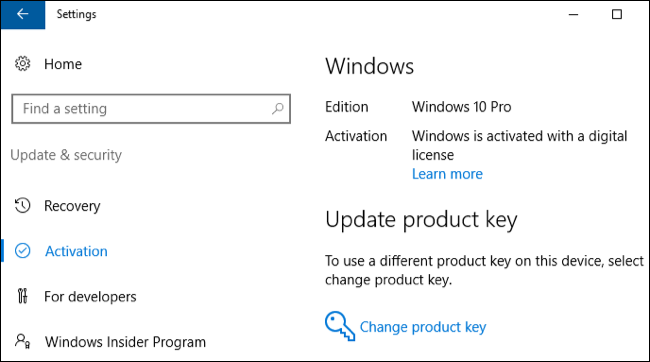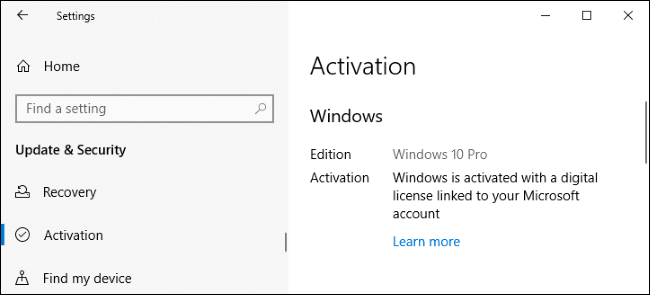Quick Links
Microsoft's free Windows 10 upgrade offer is over--or is it? There's still a way to activate Windows 10 with a Windows 7, 8, or 8.1 key, in addition to Microsoft's accessibility offer.
We originally wrote this article in 2016, but this upgrade trick still works as of January 14, 2020.
You Can Still Use an Old Key with the Anniversary Update
As part of Windows 10's first November update in 2015, Microsoft changed the Windows 10 installer disc to also accept Windows 7 or 8.1 keys. This allowed users to perform a clean install Windows 10 and enter a valid Windows 7, 8, or 8.1 key during installation. Windows 10 would then report that key to Microsoft's servers, and Windows 10's activation servers would give your PC a "digital entitlement" (now a "digital license") to continue using Windows 10 for free, just as if you had upgraded.
This also works from within Windows 10. Even if you don't provide a key during the installation process, you can head to Settings > Update & Security > Activation and enter a Windows 7 or 8.1 key here instead of a Windows 10 key. Your PC will receive a digital entitlement.
Now, even though the free upgrade offer is technically over, this method still functions in every version of Windows 10, from 2016's Anniversary Update to the November 2019 Update. It works when installing Windows 10 with installation media or by entering the key after installing Windows 10. Enter any Windows 7, 8, or 8.1 key that hasn't previously been used to upgrade to 10, and Microsoft's servers will give your PC's hardware a new digital license that will allow you to continue using Windows 10 indefinitely on that PC.
Microsoft hasn't released any sort of statement about this upgrade method at all. It's possible that Microsoft will disable it soon, but it's also possible Microsoft will look the other way and keep this trick around to encourage more Windows 10 upgrades for a long time to come.
How to Use a Windows 7, 8, or 8.1 Key to Get Windows 10
This process is easy. First, you'll need a Windows 7, 8, or 8.1 key. If you have one of those lying around, great. If you don't, you can use a tool like NirSoft's ProduKey to find the key currently in use on your Windows 7, 8, or 8.1 PC. Write it down.
Be sure you have backups of your important files before continuing. Even if you plan on performing an upgrade install, something could go wrong. It's always a good idea to have backups, especially when installing a new operating system.
Create Windows 10 installation media if you don't already have it lying around. You can do this with Microsoft's Windows 10 media creation tool. Select "Create installation media for another PC" and the tool will offer to create a bootable USB flash drive or burn a bootable DVD.
Update: You can simply download the latest Media Creation Tool from Microsoft's website and run it to upgrade---it will upgrade your current PC with no actual media creation necessary. You can choose whether you want to keep your files and programs or start fresh. Assuming you started with a genuine, activated Windows 7 or Windows 8.1 system, it will give you an activated Windows 10 system. It will work if the Media Creation Tool is happy to perform the upgrade. (Even if the resulting Windows 10 installation isn't activated, you could just plug in your old Windows 7 or Windows 8.1 key after the upgrade process finishes.)
Insert the installation media into the computer you want to upgrade, reboot, and boot from the installation media. Install Windows 10 normally. You can perform an upgrade installation that keeps your existing files or a clean installation that wipes your system drive.
When you're asked to enter a key, enter the Windows 7, 8, or 8.1 key. The installer will accept this key and the installation process will continue normally.
(If you're using a Windows 8 or 8.1 system with the product key embedded in your systems UEFI firmware or BIOS, you may also be able to click "I don't have a product key." Windows 10 should automatically find the key in your UEFI firmware later and activate your system.)
After you've installed Windows 10, head to Settings > Update & Security > Activation and you should see that your PC has a digital license.
If you didn't enter a key during the installation process, you can enter a Windows 7, 8, or 8.1 key right in this window when you're asked to provide a Windows 10 key. Windows will check in with Microsoft's servers and give your PC a digital license for Windows 10.
It's that simple. If you ever want to reinstall Windows 10 in the future, you should be able to use the same Windows 7, 8, or 8.1 key you entered here. That key will be associated with a "digital license" on Microsoft's servers, allowing you to continue reinstalling Windows 10 even if Microsoft disables this method of acquiring Windows 10.
You can also sign in to your new PC with a Microsoft account and that key will be associated with your Microsoft account, making it easy to reactivate your digital license if you ever need to reinstall Windows 10 later.
Assuming you do sign in with a Microsoft account, you'll see the message "Windows is activated with a digital license linked to your Microsoft account" here.