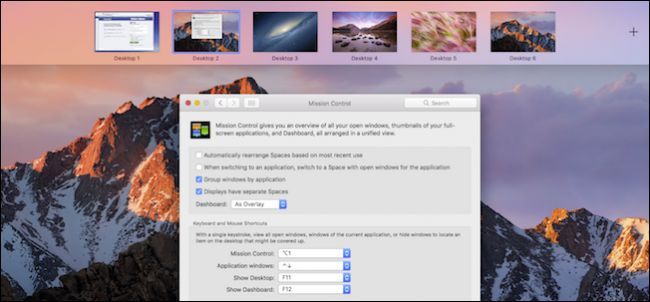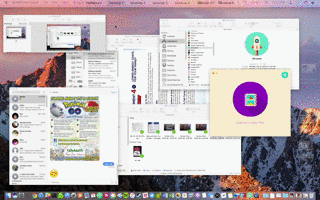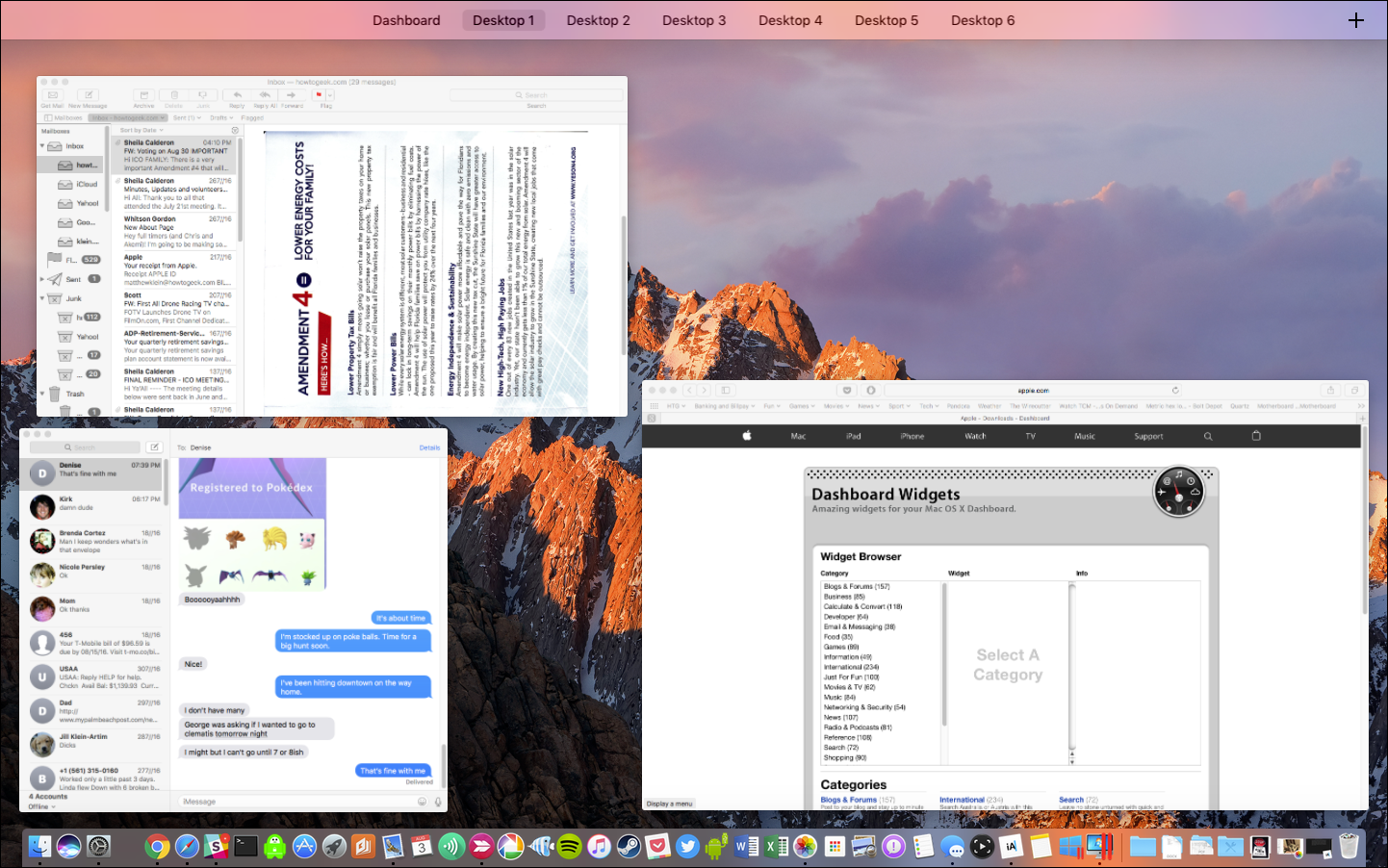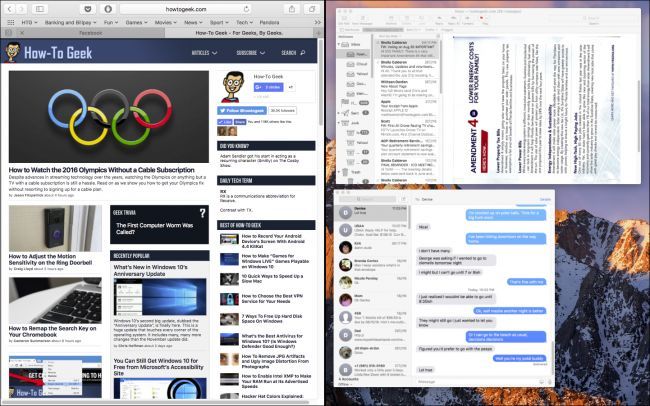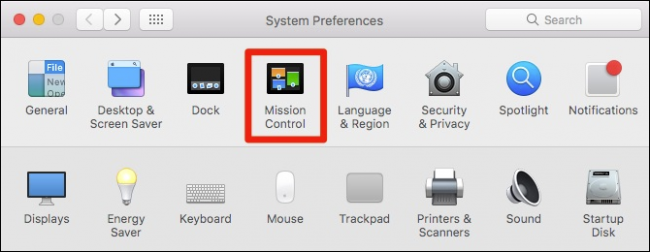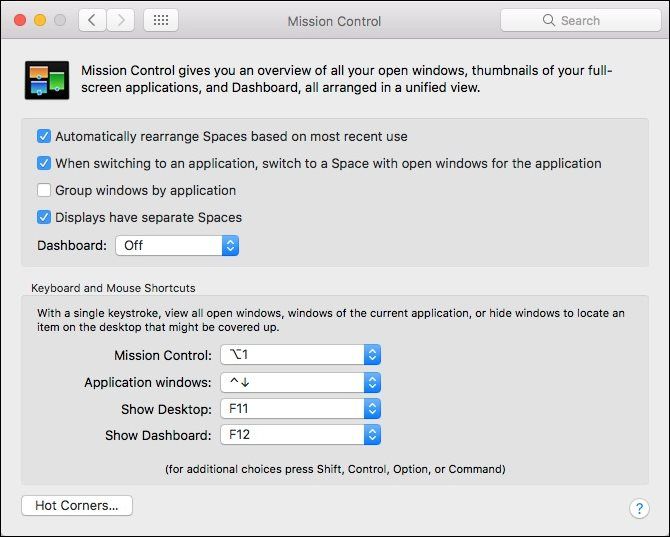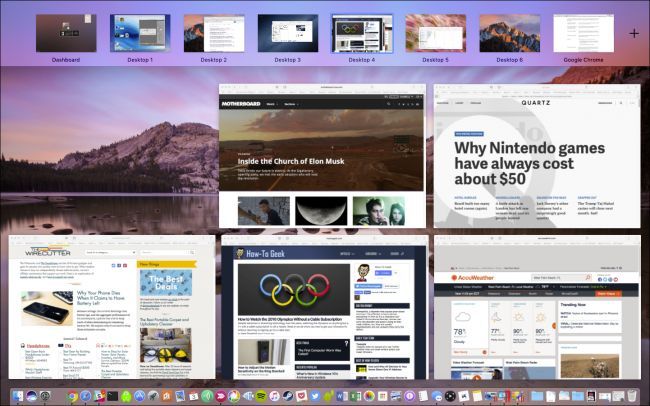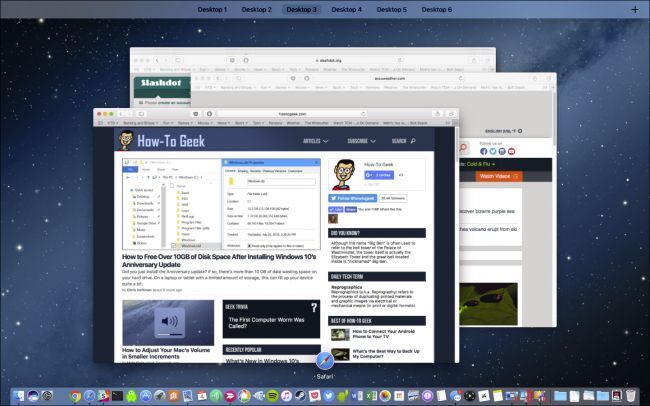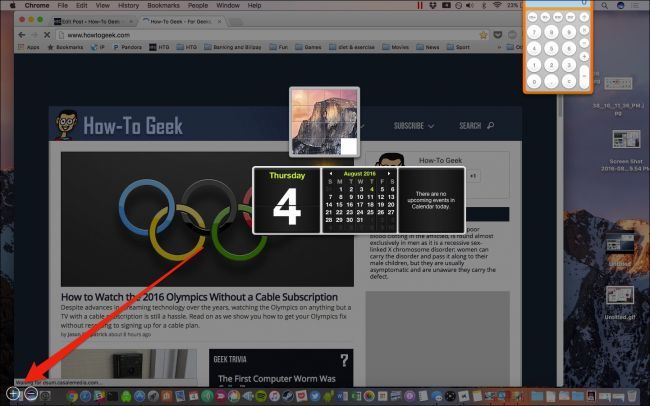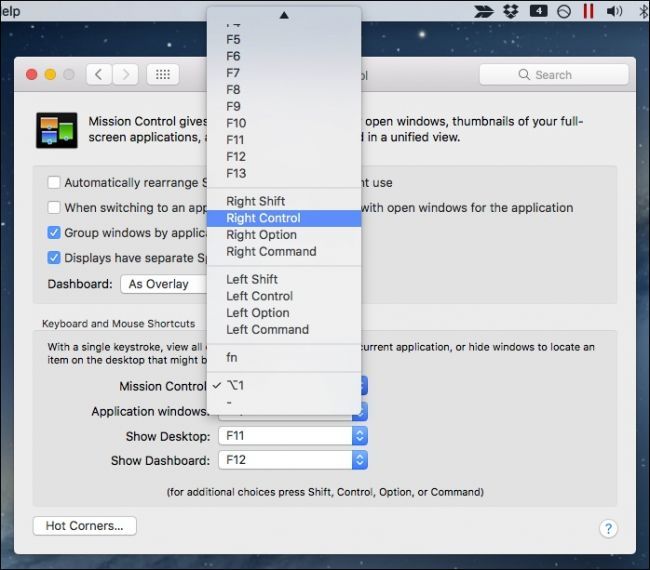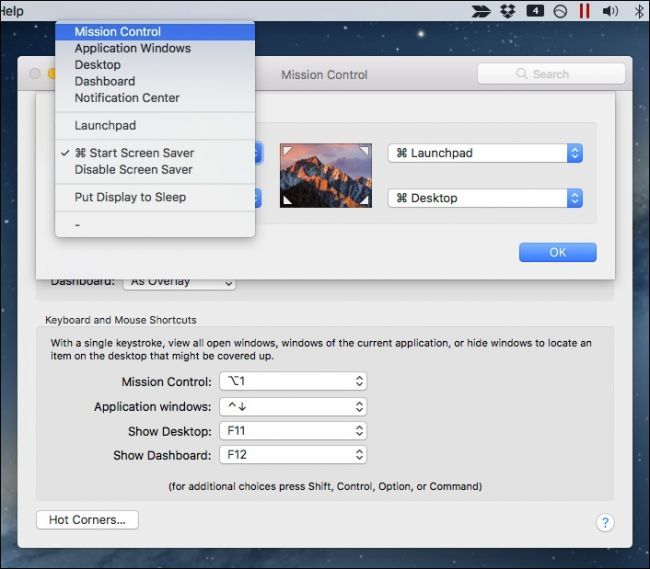Apple's Mission Control gives you a good view of all your open windows, desktops, full-screen apps, and apps in split view, and lets you seamlessly switch between them. It works pretty well by default, but it can also be further configured to better suit your preferences.
To better understand all that is Mission Control, it's important to know how it works. Primarily, Mission Control lets you find stuff and quickly switch between your multiple virtual desktops, which Apple calls Spaces.
The quickest way to enter Mission Control is to hit the Mission Control button, which doubles as F3. You can also swipe up with three fingers on your trackpad.
When you do, you'll see an overview of all your open apps, so you can pick the app you want and bring it to the front in lieu of finding it on the Dock or using Command+Tab.
If you want to move an application window to another desktop, you can drag it to any of them along the top. If you need to add more Spaces, then click the "+" in the upper-right corner.
Mission Control also steps in when you go into Split View mode. When you pick on window to split the screen, the other windows will be displayed so that you can pick another to go alongside it.
To customize how MIssion Control works, open System Preferences and click on the Mission Control panel.
The first option allows Mission Control to automatically rearrange Spaces based on most recent use. If you ever been using your Mac and tried to switch between desktops, only to discover they're not in the order you thought they were, this is probably why. It's probably safe to disable this.
The next option is for those who use Spaces regularly. Let's say you have Safari open on Desktop 2 and you're on Desktop 4 using Calendar. When you switch back to Safari, the desktops will scroll back to Desktop 2. In order to open a new Safari window on Desktop 4, you need to turn this option off.
"Group Windows by Application" is best shown with pictures. In the following screenshot, we see how it looks when things aren't grouped by application. Each application window gets its own thumbnail.
In this screenshot, we see how it looks when an application is grouped. It will obviously cut down on clutter, but might be harder to pick out a specific window unless you select the application and find it (you can use the keyboard shortcut Command+~ to sort through multiple windows in the same application).
The fourth option, "Displays Have Separate Spaces", only applies if you have multiple monitors. With this option checked, each additional display will have its own Space.
The Dashboard dropdown applies to, you guessed it, the Dashboard. Remember Dashboard? If you're new to the Mac, you probably don't know much about it, but Dashboard is a separate environment that allows you to run widgets.
If you want Dashboard to appear overlaid on your desktop, then hit F12 and it will swoop into existence. Otherwise, you can have it appear in its own separate space, or you can turn it off.
On a related note, if you want to remove widgets, click the "-" sign in the lower-left corner.
If you want to add widgets to Dashboard or download more, then click the "+" sign.
The lower half of the Mission Control preferences are devoted entirely to keyboard and mouse shortcuts, so if you're not crazy about the default shortcuts, you can change them.
If you want to add keyboard modifiers, then make sure you press the modifiers before you choose each shortcut.
Last but not least, there's a button that lets you define hot corners if you prefer to use those to access Mission Control, application windows, the Desktop, or Dashboard.
Again, if you want to activate each Hot Corner with a keyboard modifier, add the modifier before you assign a feature to each corner.
Mission Control is mainly about Spaces. Mastering them will let you quickly jump from desktop to desktop, move applications between them, and see everything running on your desktops in seconds.
Thankfully, you can make Mission Control even better and have it work to your liking, plus if you use Hot Corners, you can add yet another way to quickly access it. Pretty soon, you'll be a Mission Control pro.