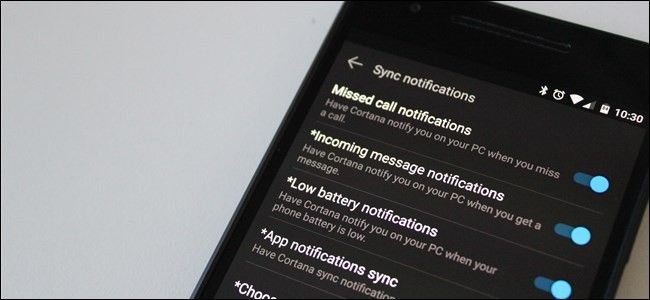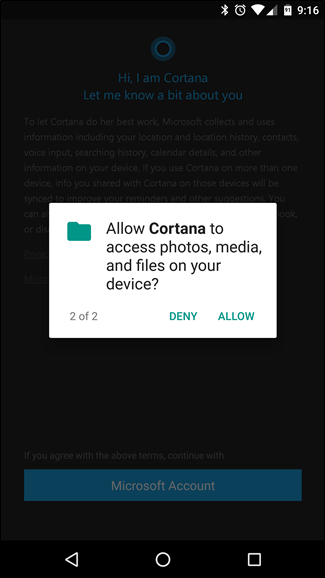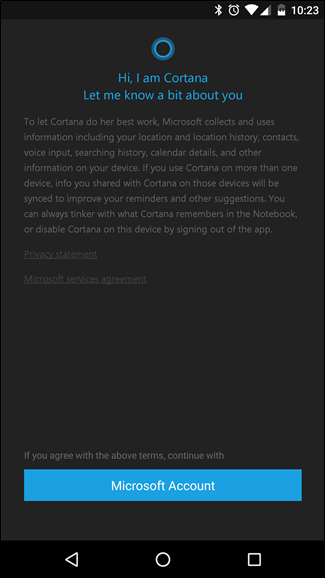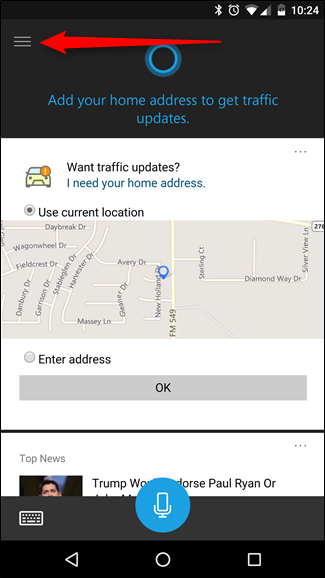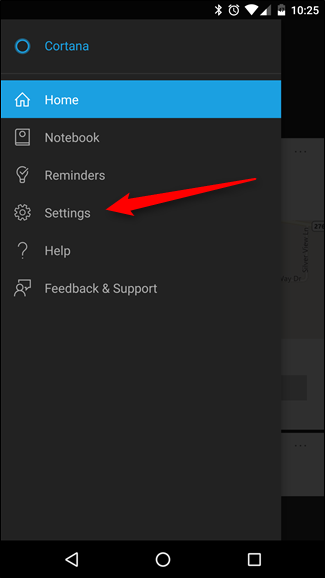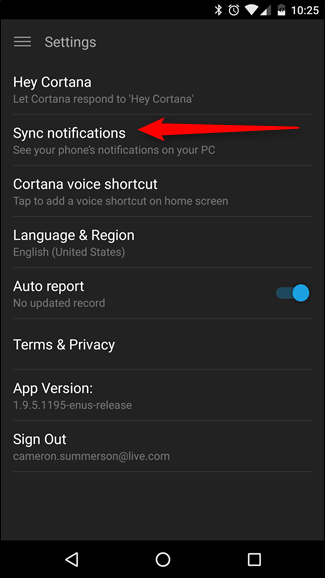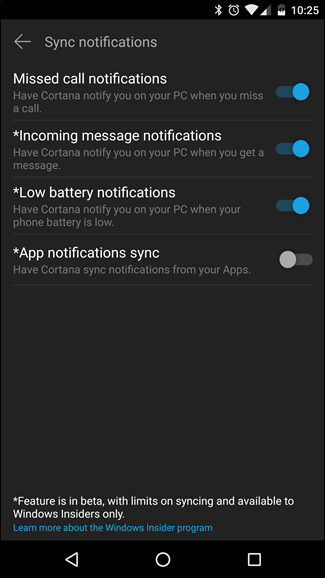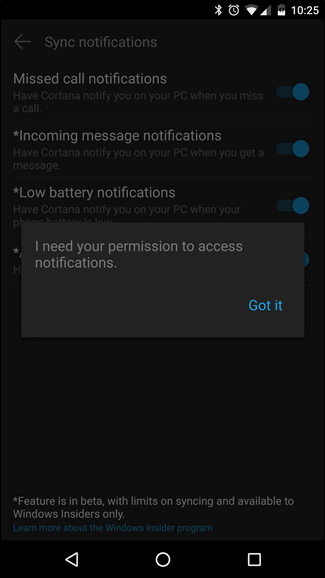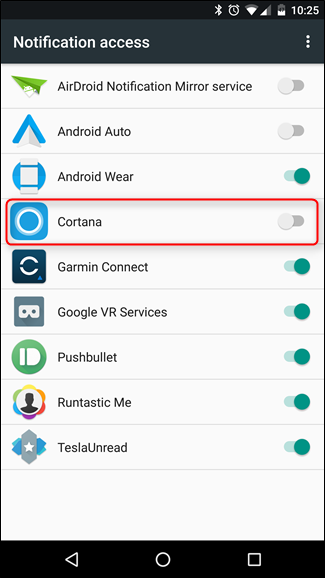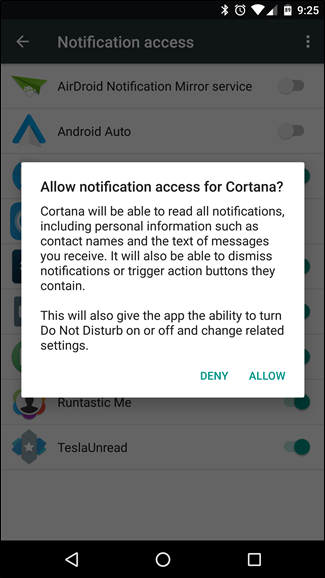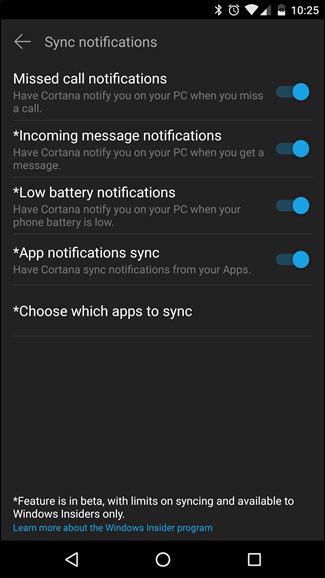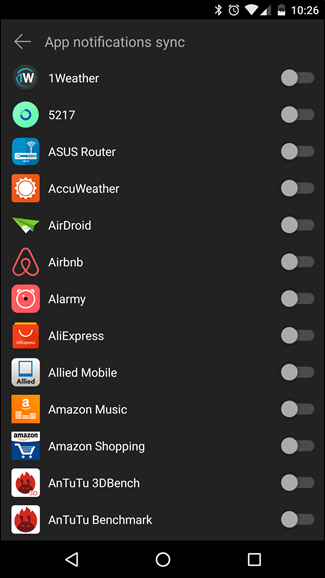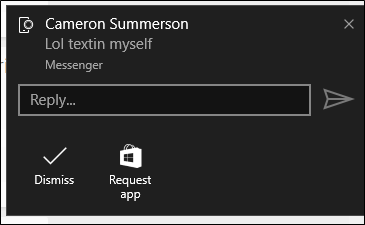With the Windows 10 Anniversary Update, Microsoft included a simple way to see your Android phone's notifications on your PC. It’s not as robust as some of the third-party options out there, but it’s extremely easy to set up, and even easier to use.
The best part about all of this is that there’s literally no set up on the PC side—everything is done on your phone (assuming you haven't disabled Cortana in Windows 10—if you have, you'll need to turn it back on). The first thing you’ll want to do is jump into the Play Store and install Cortana. According to the app, you'll also need to be a part of the Windows Insider Program to work, so you should sign up for that if you haven't already.
Once you’ve got Cortana installed, fire it up. You'll need to grant some Android permissions: location and media access. After you approve those, go ahead and log in with the same Microsoft account that you log in to your Windows PC with. (Yes, you need to use a Microsoft Account on your PC, since that's how Cortana syncs your notifications.)
With Cortana all logged in and ready to go, jump into the menu by tapping the three lines in the top-left corner. Then, tap “Settings.”
In the Settings menu, there’s an entry for “Sync notifications”—that’s what you’re after.
There are a handful of options here, some of which are already pre-selected: Missed call notifications, Incoming message notifications, and Low battery notifications should already be ticked. The bottom option—App notification sync—is off by default. In order to get the most out of notification sync, we recommend turning it on.
You should get a popup stating that Cortana needs Notification Access, which is given on an app-by-app basis. This basically allows apps to see and interact with notifications generated by other apps. It’s a privacy thing. If you’re cool with that (and really, you should be), then go ahead and tap the “Got it” button. This will automatically move you into Notification Access.
From here, just go ahead and tick the slider for Cortana. You’ll see a warning here, letting you know that this will give Cortana access to all of your notifications. That’s kind of the idea here, so go ahead and tap “Allow.”
Back in Cortana’s Settings menu, you can now enable App Notification Sync. Once that slider has been toggled, a new menu entry will show up: Choose which apps to sync. This is a big one, because if you don’t want to be bombarded with notifications on your PC, you’ll definitely want to be selective with which apps you allow through. Fortunately, the majority of them are toggled to “off” by default—only Facebook and Facebook Messenger were on for me.
It's worth mentioning that if you may need to go through the list of apps and find your SMS messaging app to enable text message sync. For me, the stock "Incoming message notification" option did nothing—I had to find "Messenger" in the list and toggle it before I could read texts on my PC.
Once you've selected your apps, you're all set. Notifications on your Android phone will now generate a popup on your Windows PC, as well as populate the Action Center. There’s also an option to reply to certain messages—like text messages, for example—but this feature still seems to be a bit buggy since it’s still beta, so don’t rely on it completely to send those important texts for you. I've seen it work for some people, but I could never get it to reply to messages reliably.
Like we said above, you'll probably have better luck with some of the third-party services that have been out there for a while--they're more feature-rich, and more reliable since Cortana is still in beta. Still, it’s a simple way to see what’s coming in and quickly judge whether or not it’s something you need to deal with immediately or if it can wait.