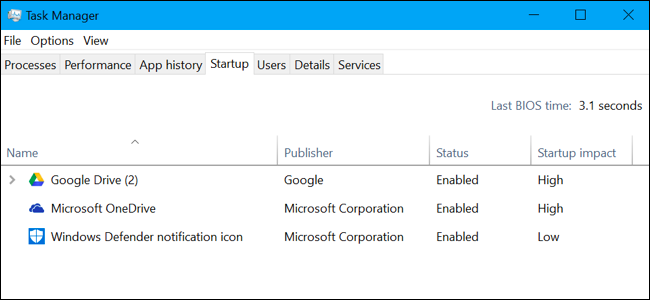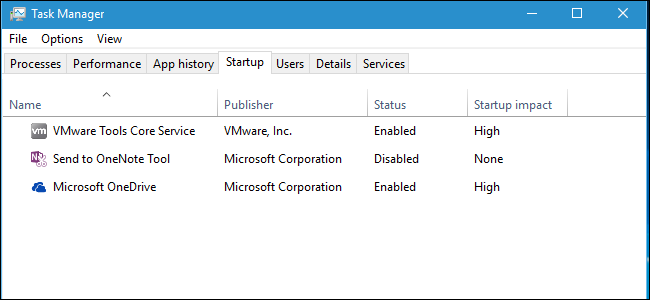Quick Links
Windows 10's Task Manager displays your PC's "Last BIOS time" on its Startup tab. Here's what that number means--and how to decrease it so your PC boots faster.
What Is "Last BIOS Time"?
The "Last BIOS time" figure is the amount of time it took for your computer's BIOS (or, more accurately, your computer's UEFI firmware) to initialize your hardware before it begins booting Windows when you start your computer.
When your computer boots up, it loads the UEFI firmware (often still referred to as the "BIOS") from a chip on the motherboard. The UEFI firmware is a small program that initializes your hardware, applies various hardware settings, and then hands off control to your operating system's bootloader, which boots Windows or whatever other operating system your PC is using. Your UEFI firmware's settings and the devices it tries to boot from can be customized on your computer's UEFI firmware settings screen, which is often accessed by pressing a specific key--like the Del, Esc, F2, or F10 keys-- at the start of the boot-up process.
The UEFI firmware may display a logo provided by your PC or motherboard manufacturer during this part of the boot-up process. It may also print messages about the boot-up process on screen or just show a black screen until Windows starts booting.
In other words, the "last BIOS time" is how long it took for your PC to boot before it began booting Windows.
How to View Your Last BIOS Time
You'll find this information on the Startup tab in the Task Manager. To access it, open the Task Manager by right-clicking the taskbar and selecting "Task Manager" or pressing Ctrl+Shift+Escape and click the "Startup" tab. If you don't see the Startup tab, click "More Details" at the bottom of the window.
You won't always see this information on every computer. Microsoft unfortunately provides no official documentation on this feature, but it appears that it only works if you're using a computer with UEFI firmware. That PC must also be using UEFI boot mode rather than the legacy BIOS compatibility mode. On computers that don't meet this requirement, the top right corner of the Startup tab will just be empty.
This feature was first introduced in Windows 8 as part of the new Task Manager, so you won't see it--or the Startup tab--on Windows 7.
How to Decrease Your Last BIOS Time
You'll never get this time down to 0.0 seconds. If you do, that's a bug and your UEFI firmware isn't reporting the time correctly. The UEFI firmware will always take some time to initialize your hardware on boot-up. If you want your computer to be ready faster when you need it, your best bet is to put it to sleep instead of shutting it down.
The last BIOS time should be a fairly low number. On a modern PC, something around three seconds is often normal, and anything less than ten seconds probably isn't a problem. If your computer takes a long time to boot and you see a high number--for example, any number over 30 seconds--that could indicate something is wrong in your UEFI firmware settings and your PC could boot faster.
You can often shave off some time by tweaking the settings in your UEFI firmware, although the settings you have available depend on your PC's hardware. For example, you might be able to stop your PC from displaying a logo at bootup, although that may only shave off 0.1 or 0.2 seconds. You may want to adjust the boot order--for example, if your UEFI firmware is waiting five seconds while it tries to boot from a network device at every boot, you could disable network boot and decrease the last BIOS time substantially.
Disabling other features can also help. If your computer appears to run a memory test or another type of power-on self test (POST) process at each boot, disabling that will decrease the last BIOS time. If your computer has hardware you don't use--like a PS/2 port and FireWire controller when you only use USB devices--you can disable those hardware controllers in the BIOS and maybe shave off a second or two.
Of course, if you have an older motherboard, it may just be slow, and upgrading it will be the only thing that decreases that Last BIOS Time.
Pay attention to the boot-up process, as it may give you some indication of what your UEFI firmware is doing instead of booting up promptly. You may want to examine your computer's manual for more information about the options available in your UEFI firmware. Or, if you built your own PC, examine your motherboard's manual.