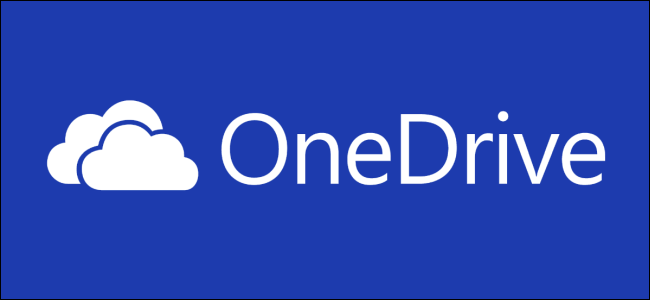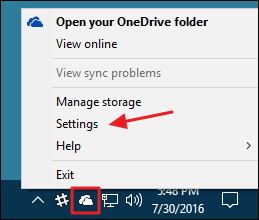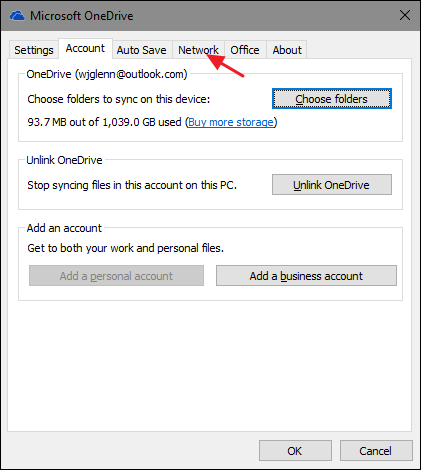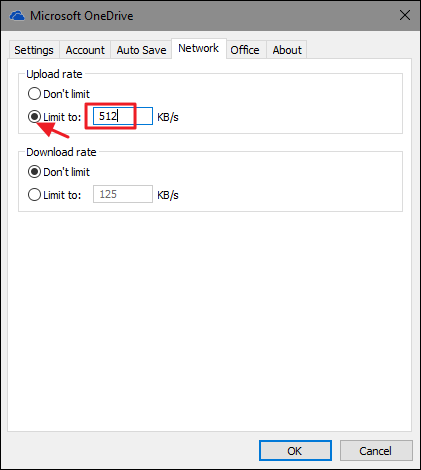Microsoft OneDrive is a pretty solid cloud storage offering, and it's deeply integrated into Windows. Not only does it do a good job syncing folders, it also allows you to remotely fetch files on your PC. OneDrive can be a bit of a network bandwidth hog, but with the Anniversary Update of Windows 10, you can now set transfer speed limits.
First, access OneDrive's settings by right-clicking the OneDrive icon in your notification area and then clicking "Settings."
In the Microsoft OneDrive window, click the "Network" tab.
On the Network tab, you can set limits separately for OneDrive's upload and download rate. Just click the "Limit to" option for the rate you want to set and then type the rate (in KB/s) to which you want to limit OneDrive's transfer speed.
What you set the rate to depends entirely on your network type and speed and how much of it you want OneDrive to be able to use. If you're unsure of your network speed, you can always use a tool like Speedtest to find it out. In general, most people have a lower upload than download speed, and that may be the more important limit to set for you, since OneDrive is notoriously bad about hogging as much upload speed as it can get. But you'll just have to play with different rates a bit to see what feels right to you.
That's all there is to it. Setting limits on the upload or download rate is especially important if you're on a metered connection or if you have a bandwidth cap you're keeping an eye on. It can also be useful setting limits temporarily if you just want to make sure OneDrive isn't getting in the way of more important networking activities.