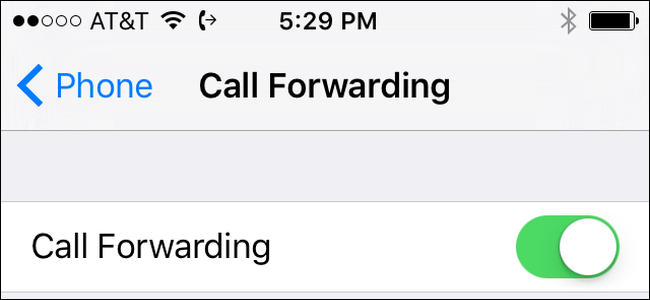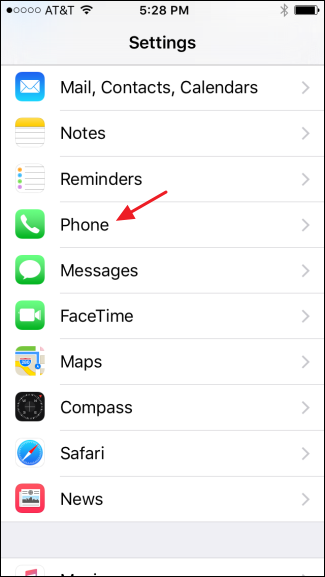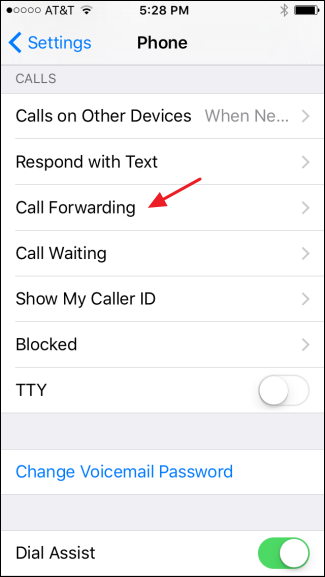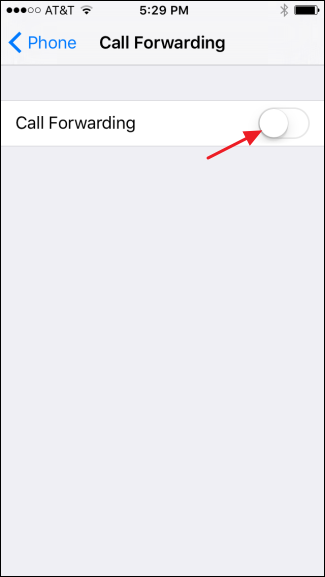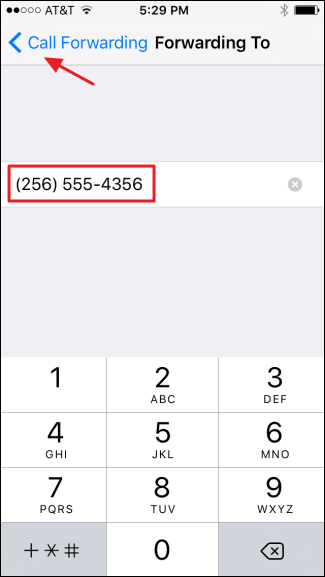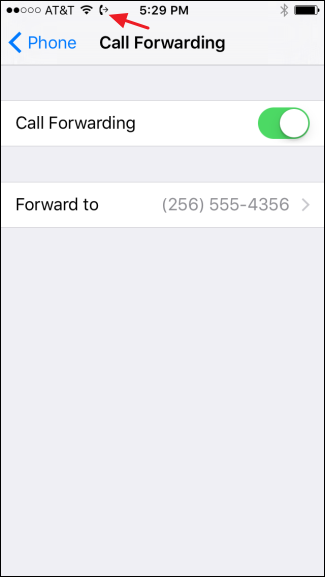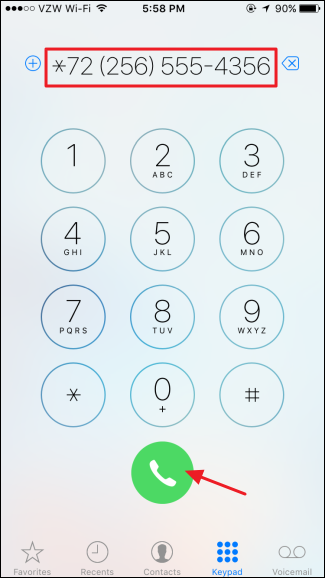Quick Links
You'd think call forwarding would be an easy thing to set up on your iPhone. While it isn't really complicated, how you enable it depends on whether your phone provider uses the GSM or CDMA standard.
If you use a GSM network, like AT&T or T-Mobile, you can do it right from your phone settings. If it's CDMA, like Verizon or Sprint, you'll need to type carrier codes on your phone's keypad. There are some cool things you can do with carrier codes, like accessing your iPhone's hidden field test mode, but their original use actually was to activate extra phone features like call forwarding.
Here's how to enable call forwarding, no matter which network you use.
AT&T, T-Mobile, and Other GSM Carriers: Use the iPhone's Built-In Option
If you have service with AT&T, T-Mobile, or other GSM carriers, you'll have access to call forwarding right in the iOS interface. To access it, fire up your Settings app and tap "Phone."
On the Phone screen, tap "Call Forwarding."
Next, tap the "Call Forwarding" option to turn it on.
Type in the number to which you want to forward calls received by your iPhone. Your phone doesn't give you any indication to let you know it's saved the number, but it has. Just tap to go back to the Call Forwarding screen.
You'll now see the number listed on the Call Forwarding screen. Note also that a new icon appears on your menu bar to remind you that call forwarding is active.
To turn call forwarding off, just return to the Call Forwarding settings screen and disable it. If you re-enable it in the future, it will remember the last number to which you forwarded calls and immediately begin forwarding them to that number again. This makes it easy to turn call forwarding on and off with no extra configuration required unless you want to change the forwarding number.
All Carriers: Use Your Carrier's Codes
If you're using Verizon or another carrier that provides CDMA-based phones, you won't have the option to turn on call forwarding using just iOS settings. Instead, you'll have to do it the old fashioned way using carrier codes that you key into the phone's keypad. You can also do it this way if you have a GSM-based phone. Just note that you won't get the reminder icon on the menu if you forward calls using carrier codes; you'll have to remember when it's turned on.
To set up call forwarding using a carrier code, all you have to do is open your phone's keypad, type the code followed by the number to which you want to forward calls, and then hit the Call button.
The code you enter to enable or disable call forwarding changes depending on your carrier. You can always hit up your carrier's web site to find out the right codes to use, but here's a list of codes for the major US carriers:
-
AT&T. To enable, dial
**21*#21# -
T-Mobile. To enable, dial
**21*##21# -
Verizon. To enable, dial
*72*73 -
Sprint. To enable, dial
*72*720
Again, you won't have a notification icon letting you know when it's active, but your phone should forward calls to the number you specify.