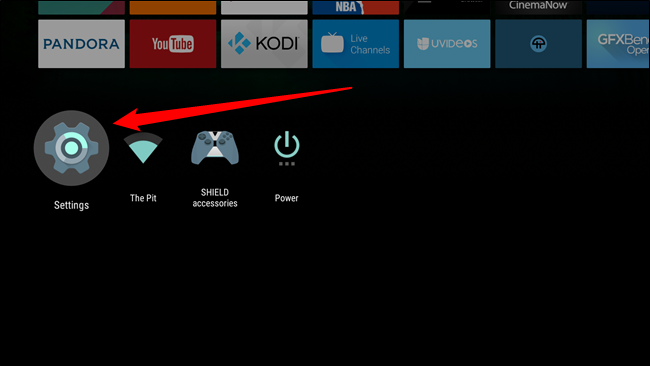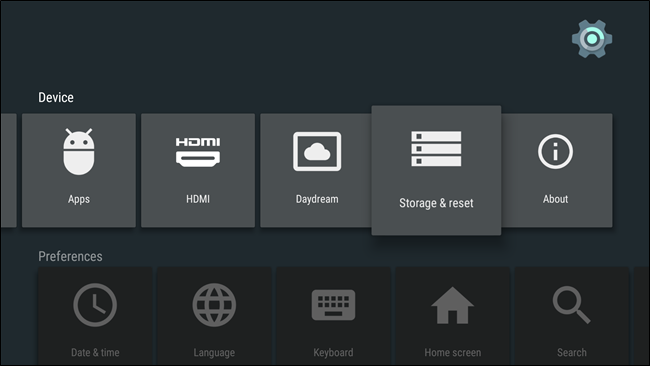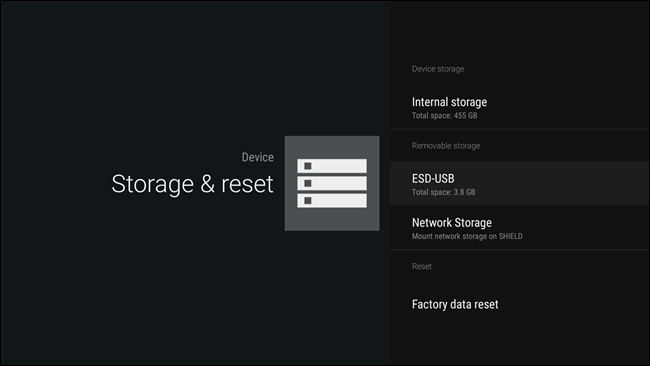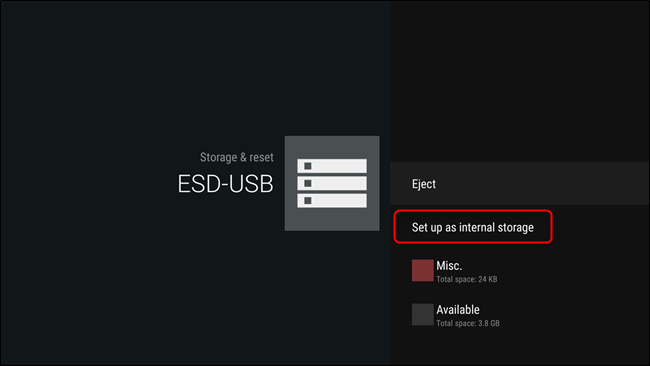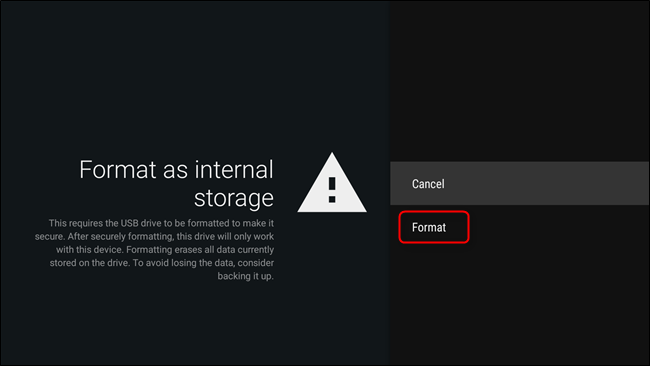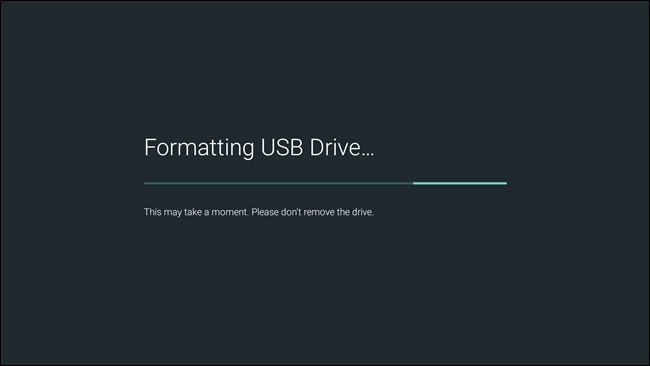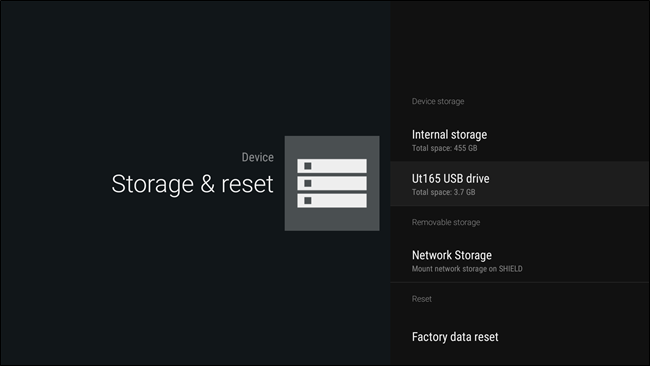Android TV is an excellent set-top box platform, but many of the units available on the market today have extremely limited storage. As the ATV catalog grows, users are going to want to install more apps than ever before, even if you don't consider the newer, space-eating games. The good news is that you can actually expand the storage on your Android TV box.
Before we get into how to do it, here’s a quick look at what you’ll need:
- A USB OTG cable: Not all Android TV devices will require this, so you’ll need to check the back of your unit first. If it only has a one microUSB port (like Nexus Player, for example), then you’ll need an OTG cable. If it has a full size USB port (like NVIDIA SHIELD), then you won’t.
- A hard drive: You could also use a flash drive, but I wouldn’t mess with anything smaller than 32GB. To really maximize your storage space, go for an external hard drive—500GB should take quite a while to fill.
Once you have all the necessary hardware, it’s time to plug in and expand. When worded like that, this sounds way more intense than it actually is. We’ll be using SHIELD Android TV for this tutorial, but I’ve also tested this on Nexus Player running Android 7.0 and verified that the process is nearly identical.
The first thing you’ll want to do is connect the USB OTG cable if it’s required, then plug in your drive. Otherwise, just plug the drive straight in—a menu might pop up here (depending on your particular ATV device), which allows you to manipulate the drive without a lot of issues. If it does, jump down four paragraphs and start from there. If not, read on.
With the drive plugged in, you’ll want to jump into Android TV’s Settings menu—just scroll down to the bottom of the screen and click on the cog icon.
From here, scroll over to the “Storage & reset” menu.
Here, your new drive should show up. Since this is the first time you’ve put it in the device, it should show up as removable storage—that’s great for pictures, videos, and the like, but if you want to use it for apps and games, you’ll need to convert it to internal storage. Scroll down to the new drive, then click on it.
This menu will show a couple of different options: “Eject” and “Set up as internal storage.” You want the latter.
A warning will pop up letting you know that the current contents of the drive will be erased so it can be re-formatted as internal storage. If you’re cool with that, go ahead and click the “Format” button.
Depending on the size of your drive, formatting can take a bit of time. Just let it do its thing—go grab a sandwich or something. Actually, bring me one, too. Thanks.
Once it’s finished formatting, there will be two options: “Move now” and “Move later”—these are in reference to the apps and games that are already stored on your device. You must move data before you can start using the device. As the options suggest, you can do this now, or you can do it later. Totally your call—just keep in mind that it’ll take a while to move your data over, especially if your device’s current storage is full. Since we just ate, let’s get some coffee this time. Sugar and cream, please.
Back in the Storage & reset menu, the new drive should now be listed “Device storage.” That’s what you want.
If, for any reason, you ever want to remove this drive from your Android TV device, you’ll have to go through some steps:
- Move all apps and games back to local storage. There’s no bulk way to do this, so you’ll have to do them one at a time. That’ll take a while. Godspeed.
- Erase & format the drive. Once everything is moved off of the drive, you can wipe it in the “Storage & reset” menu—just select the drive, then “Erase & format.”
- Eject. Once it’s clean, eject it. Or leave it as “Removable storage.” Whatever you want.
That’s pretty much that—you’re finished with the drive and it’s safe to remove.
Android TV’s expandability and option of using an external device like internal storage is clutch when it comes to having a good set-top box experience. As the TV library grows, you want your device to grow with it. Shout out to Google for being forward-thinking and making that happen.