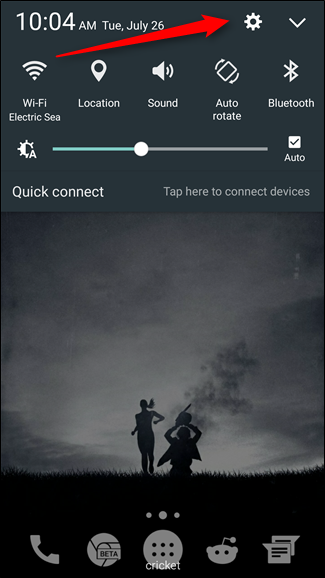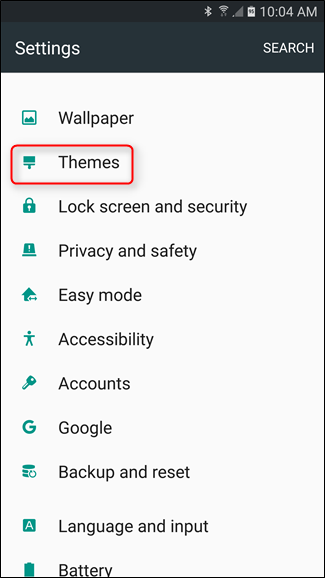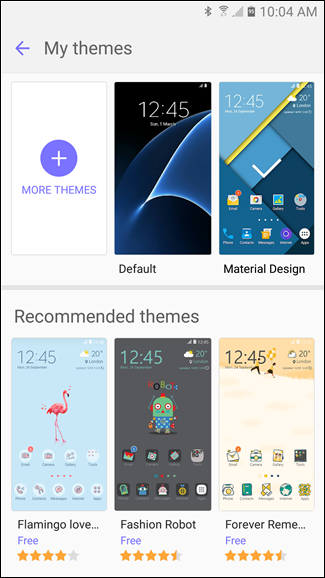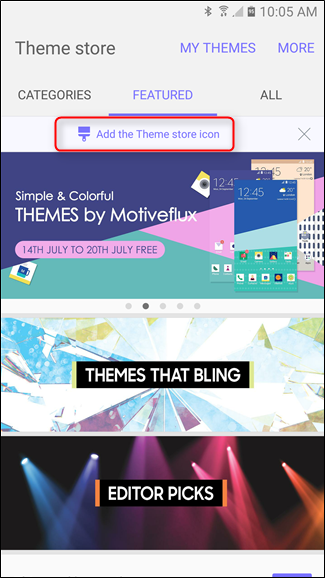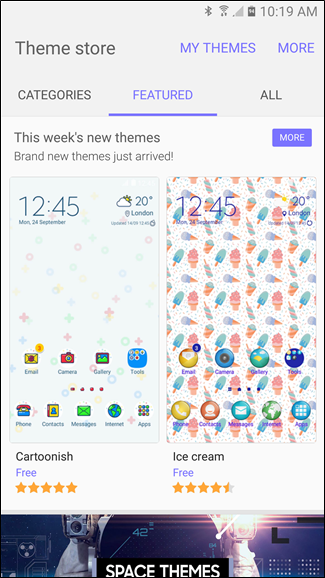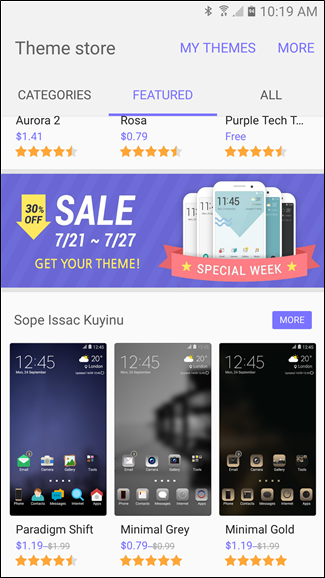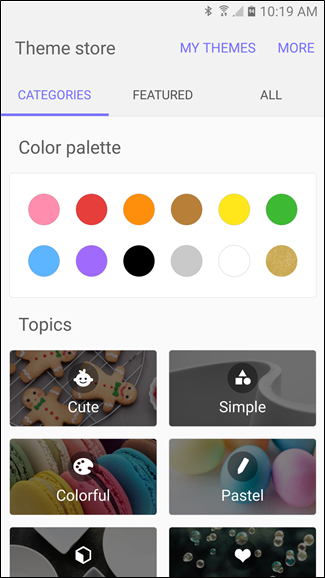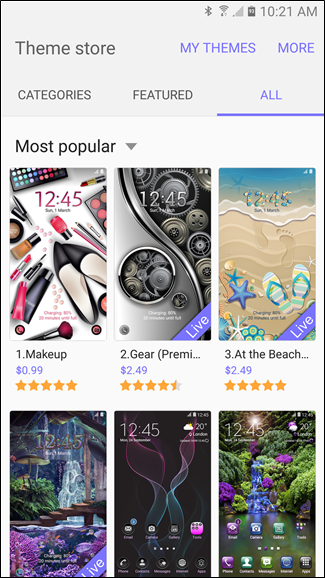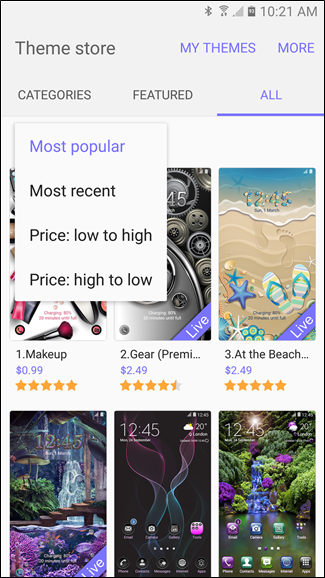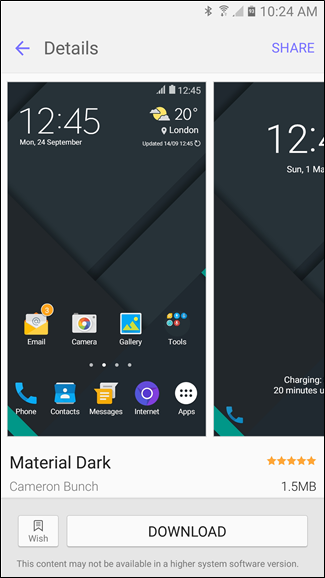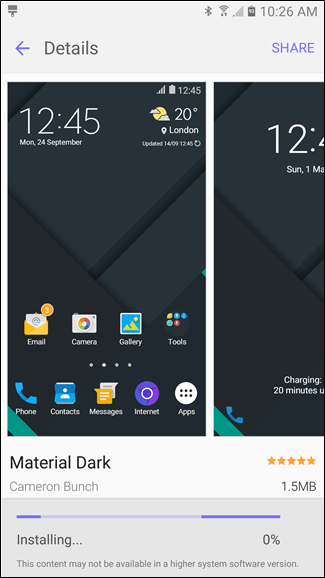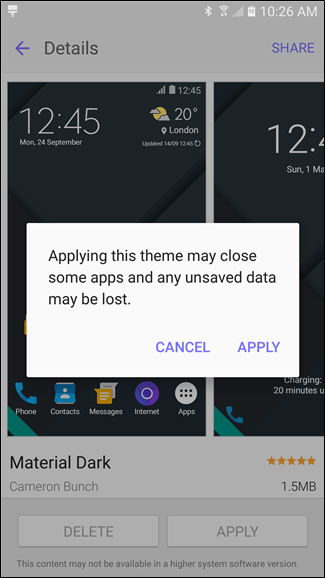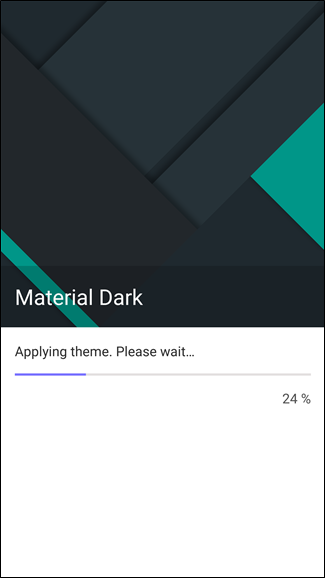With its modern handsets, Samsung has done a lot to remove the “ugly” stigma that has been attached to its Touchwiz user interface since…well, the dawn of Touchwiz. But if you still don't like it, you can change it.
Touchwiz is generally cleaner and less intrusive across the board, but it still may not cater to everyone’s individual taste. That’s why the company introduced the Theme Store with the Galaxy S6 and has since brought it to the S6 Edge, Edge+, Note 5, S7, and S7 Edge. If you’re tired of how your Galaxy phone looks, it’s time to give it a fresh coat of paint. Let’s do this.
The first thing you’ll want to do is jump into the Settings menu. Give the notification shade a pull and hit the cog icon.
Scroll down the list until you see “Themes.” As you probably figured, that’s what you’re looking for.
This menu will show you the themes you currently have installed—if you’ve never installed a theme, then it will likely only have one option: Default. Below that will be some recommended themes, but if you want the real meat and potatoes here, tap the “More Themes” button. That will shoot you into the Theme Store, where a world of Samsung Themes await you.
Before we take a closer look at installing themes, it’s worth noting that there’s a little button just below the tabs (Categories, Featured, All) that reads “Add the Theme store icon.” If you’d like quick access to the Theme Store directly from the app drawer, go ahead and tap that link. It’ll immediately disappear and a new icon will be added to the app drawer.
The Theme Store itself is broken down into the three aforementioned categories, but the “Featured” section highlights what Samsung thinks is the best of what the Store has to offer. I don’t necessarily trust Samsung’s judgement when it comes to user interface, but you can poke around in here and see what you think—it really just depends on whether or not you’re looking for a “Theme that Blings,” I guess.
But really, scrolling through the Featured section is never a bad idea, because it changes often, and this is where the newest themes to hit the Store, most popular (both paid and free), and sale themes are also highlighted.
If you’re looking for something in particular—say a certain color scheme or style, for example—the Categories section is where you want to be. There are tons of different options here, so just poke around for a bit. I’m sure you’ll find something you fancy.
Lastly, if you just like to have everything thrown at you simultaneously, the “All” section is a good place to go. You can at least sort themes by popularity, price, and release time, which should help.
Once you’ve found something you like, tap on it to open the Details menu. You can also look at additional screenshots here so you’ll have a better idea of what this is going to do to the system—often, themes cover far more than just home screens and icons.
With the perfect theme selected, go ahead and hit the “Download” button. This will pull and immediately install the theme, which should only take a few seconds. Once it’s finished, just hit the “Apply” button to change your theme.
A few seconds later, your new theme will take over and you’re good to go. If you ever want to revert back to a previously installed theme, just jump back into the Themes menu and select from the list. Simple.