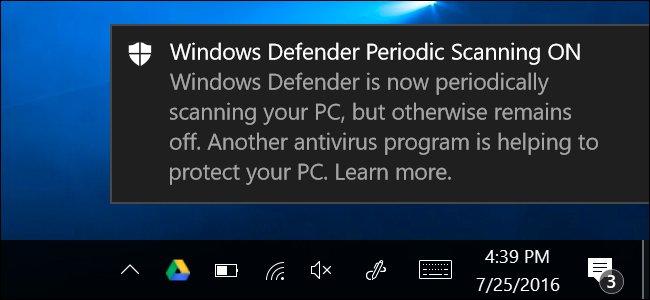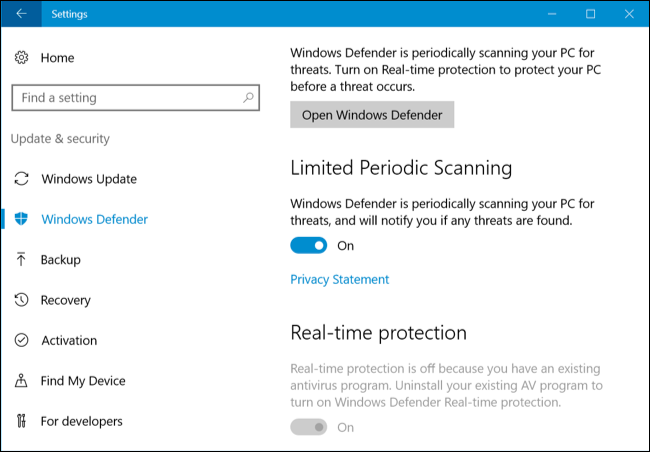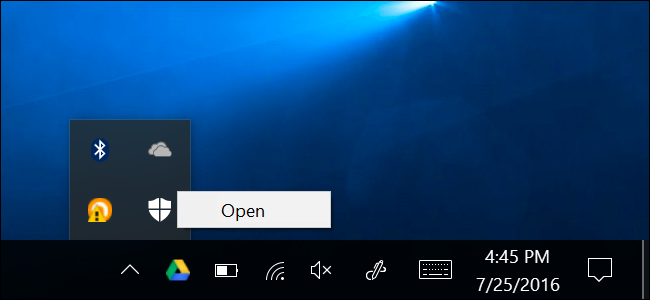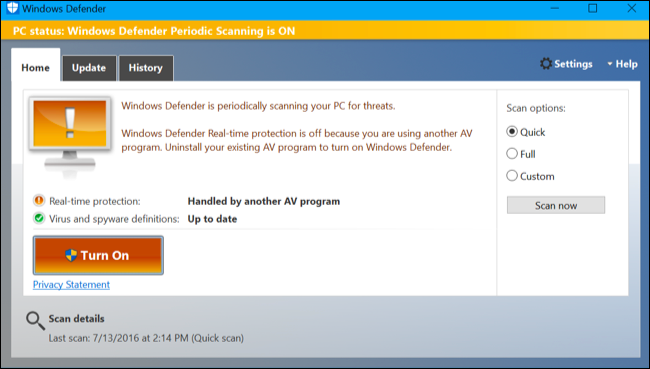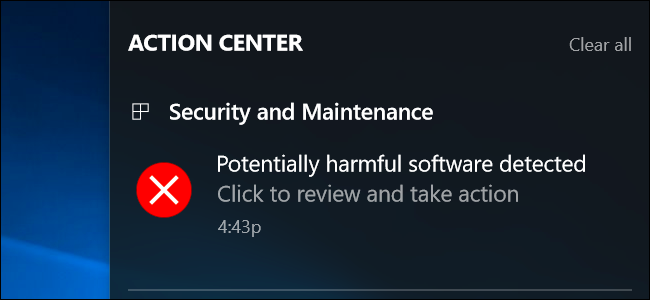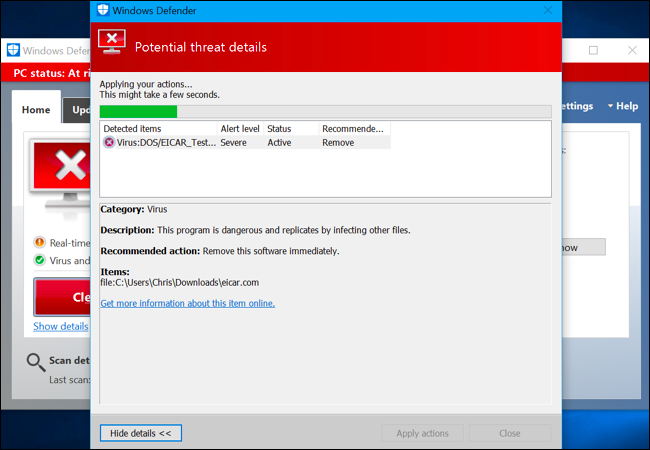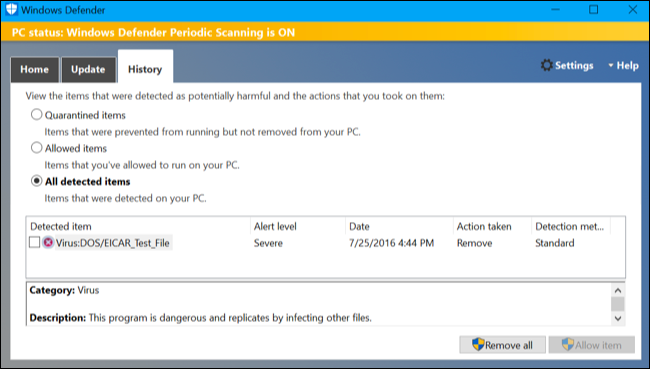Quick Links
Windows 10 comes with Windows Defender, a built-in antivirus tool to help protect your PC from malware. With the Anniversary Update, Windows Defender can keep protecting your PC by providing a second layer of protection, even if you install another antivirus.
Generally, you aren't supposed to run two always-on antivirus programs at once. As such, Windows Defender normally disables itself if you install another antivirus, getting out of the way. But a new option allows Windows Defender to provide some help without providing full real-time protection. You can also manually perform scans of your entire system or specific folders.
How to Enable Limited Periodic Scanning
This option is named "limited periodic scanning". Enable it, and Windows Defender will occasionally perform a scan to check for any malware that your primary antivirus product missed. It's not enabled by default, and it can't yet be enabled on managed Windows 10 PCs that are joined to a domain.
You'll find this option under Windows Defender's Settings in the Settings app. To access it, open the Start menu and select "Settings". Head to Update & Security > Windows Defender and enable the "Limited Periodic Scanning" feature.
You can only enable this feature if you're using another antivirus program. If you haven't installed another antivirus program, Windows Defender is already helping protect your computer with both real-time and scheduled system scans.
Windows Defender will automatically be updated with the latest antivirus applications through Windows Update.
How to Perform a Manual Scan
You can also perform a manual scan of your entire computer or specific folders with Windows Defender, even if you're using another antivirus program. Windows Defender can provide a second opinion that might catch something missed by your normal antivirus program.
To do this, launch the Windows Defender interface. You can do this by heading to Settings > Update & Security > Windows Defender > Open Windows Defender, clicking the new shield-shaped Windows Defender icon in the notification area and selecting "Open", or launching Windows Defender from the Start menu.
Assuing you've set up limited periodic scanning, you'll see a message saying "Windows Defender Periodic Scanning is ON", but that real-time protection is handled by another antivirus program.
To perform a manual scan, select "Quick" for a fast scan, "Full" for a deep system scan, or "Custom" for a scan of only the folders your choose. Click "Scan Now" to start the scan.
Windows Defender should automatically be updated with the latest antivirus definitions, but you can click the "Update" tab here and manually check for updates before scanning, if you like.
If Windows Defender Detects Malware...
If malware is detected through either type of scan, you'll see a notification saying potentially harmful software was detected.
Click the notification and Windows Defender will inform you of the malware it found and allow you to choose what to do with it.
You can view a list of malware found by Windows Defender through the History tab in the Windows Defender window.
If you regularly notice malware getting through your primary antivirus and being caught be Windows Defender, you should probably switch to another antivirus program.