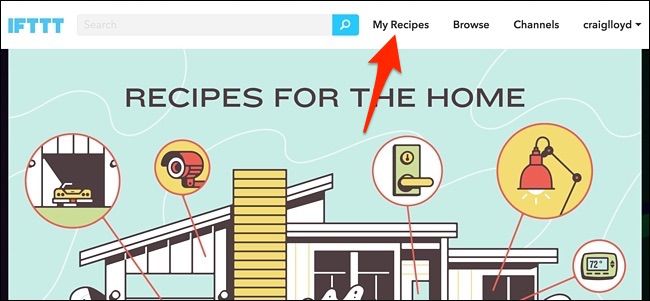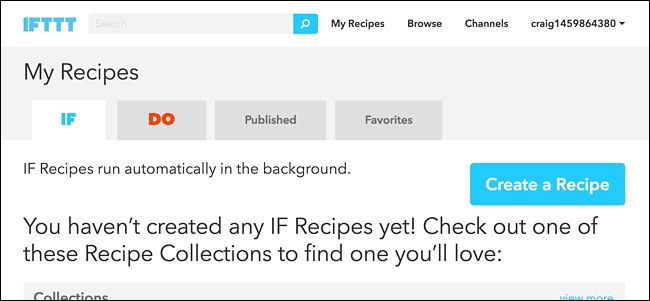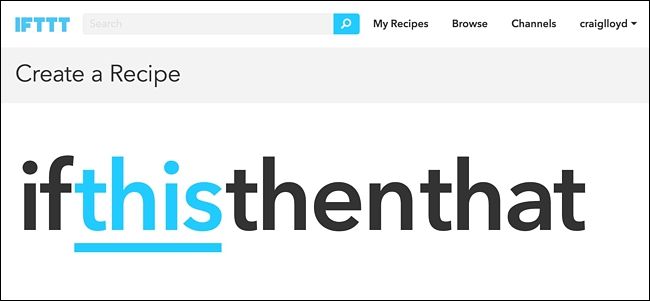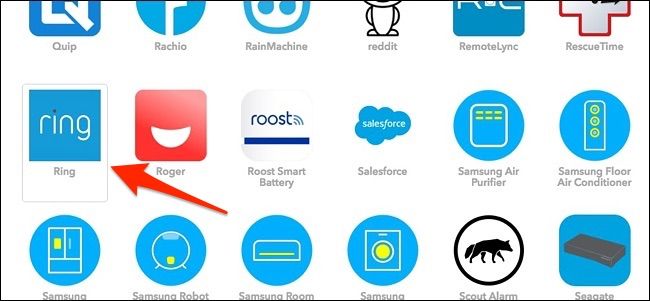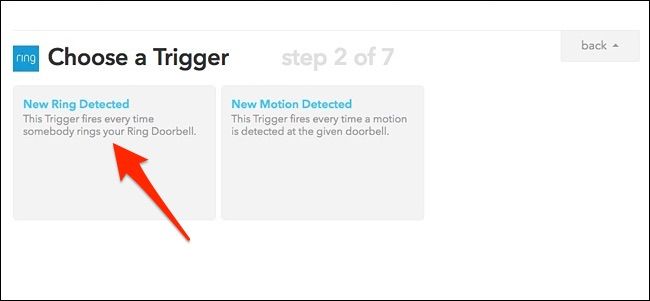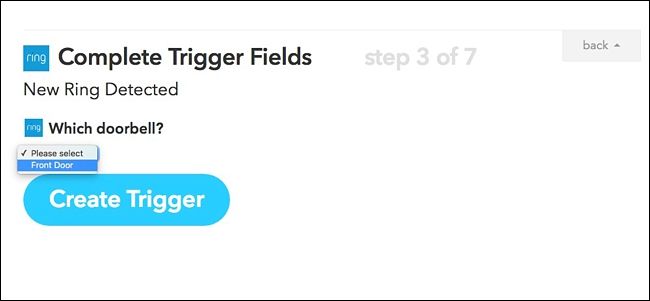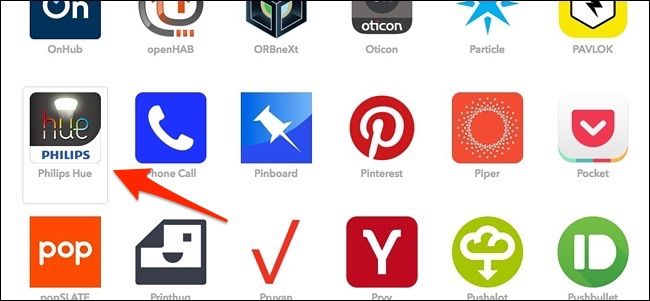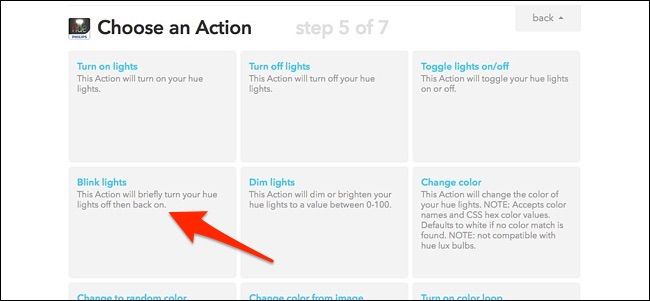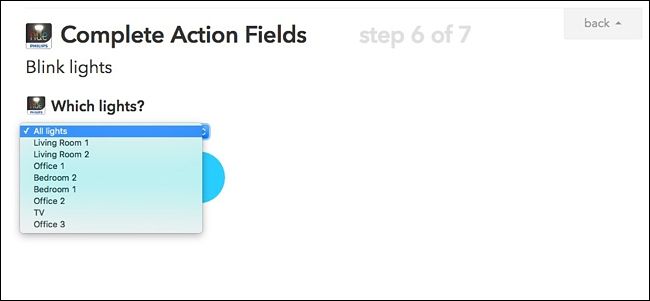While you can get professional systems installed that hook up your lights to your doorbell, you can use an existing smart video doorbell (like the Ring or SkyBell HD) and Philips Hue bulbs to have your lights blink whenever someone rings the doorbell. Here's how to set it up.
Why Would I Want to Do This?
Many of these kinds of setups are used in houses where the person living there is deaf or at least hard of hearing. Having the lights blink whenever the doorbell is rung is a great way to alert them that someone is at the door without needing to actually hear the doorbell.
Even if you're not hard of hearing, something like this can be great to have set up in rooms that are far away from the doorbell chime, so if you don't happen to hear the doorbell ring, your lights will blink so that you'll still know that someone rang the doorbell, even if you couldn't hear it.
Setting It Up
This is done using IFTTT, which allows users to connect all sorts of products and services together that you normally wouldn’t be able to connect otherwise. If you haven’t used IFTTT before, check out our guide to getting started for info on how to create an account, connect apps, and build recipes.
For your convenience, we’ve already created the recipe in its entirety and embedded it below--using the Ring Doorbell as our smart video doorbell in this case--so if you’re already an expert with IFTTT, just click the “Add” button. You’ll need to connect the Philips Hue channel and the Ring channel if they aren't already.
If you want to customize the recipe (which you’ll likely want to do if you have different smarthome products you want to use instead), here’s how we created it. Start by heading to IFTTT’s home page and click “My Recipes” at the top of the page. Make sure you're logged in.
Next, click on “Create a Recipe”.
Click on “this” highlighted in blue.
Type “Ring” in the search box or find it in the grid of products and services below that. Click on it when you find it.
Next, on the "Choose a Trigger" screen, click on "New Ring Detected".
On the next screen, click on the drop-down menu and select your Ring Doorbell from the list (there will likely only be one to choose from anyway). Click on "Create Trigger" after selecting your Ring Doorbell.
Next, click on "that" highlighted in blue.
Type “Philips Hue” in the search box or find it in the grid of products and services below that. Click on it when you find it.
Now you'll choose what your lights will do whenever your doorbell rings. In this case, you'll probably want them to blink, so click on "Blink lights".
Next, you'll choose which lights you want to blink. Unfortunately, with IFTTT's limitations with Philips Hue, you can only select one bulb or all your Philips Hue bulbs--you can't choose only a handful of bulbs.
When you select the light you want to use, click on "Create Action".
On the next page, give your recipe a custom title if you want and then click on “Create Recipe”. After that, the recipe will be live and from now on, whenever your doorbell rings, your light(s) will blink to let you know someone's at the door.