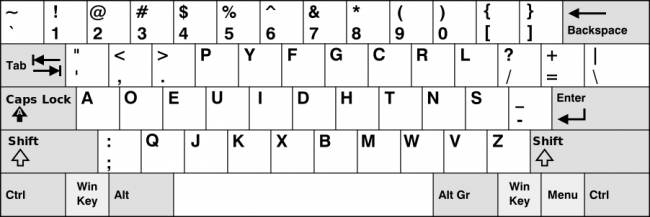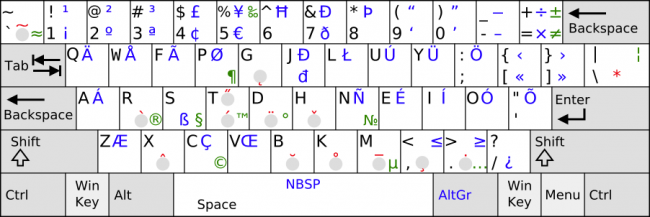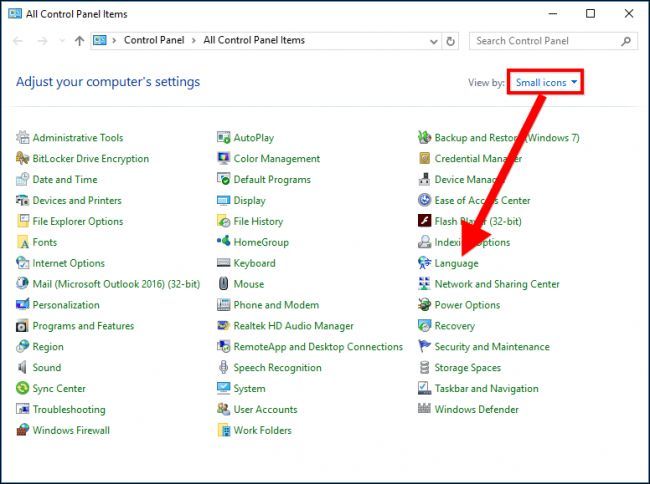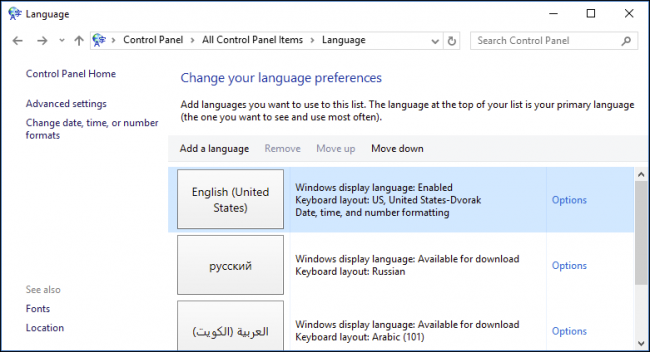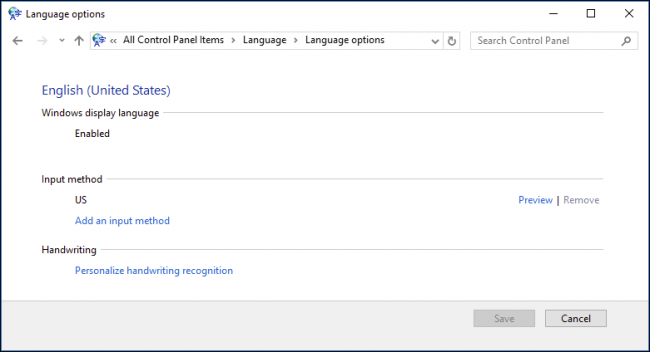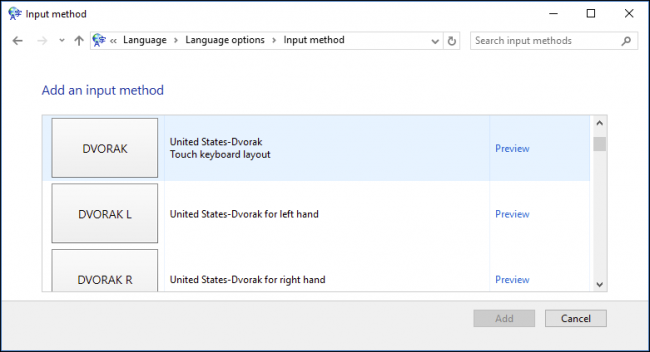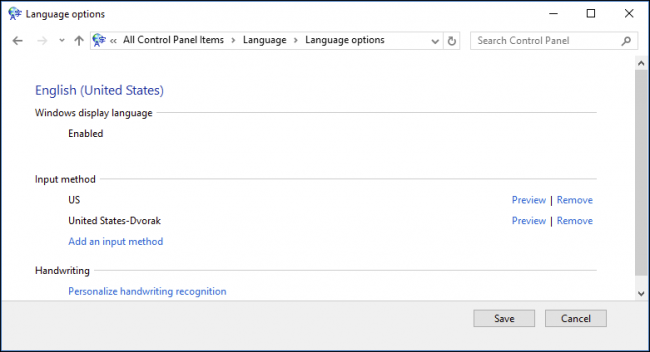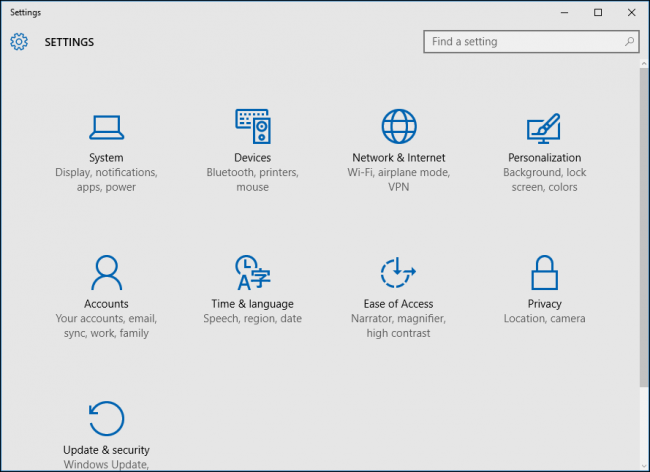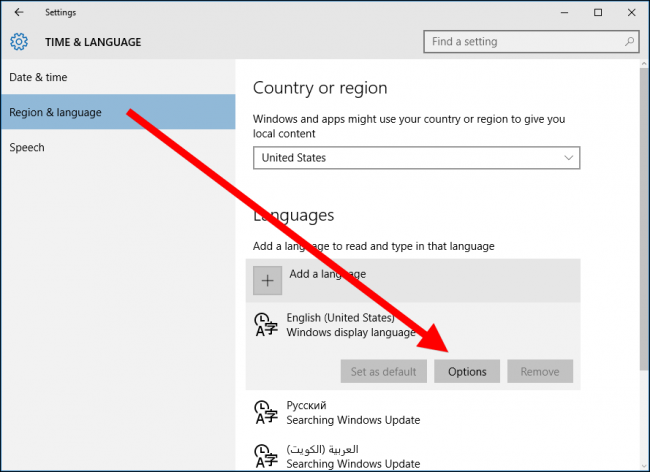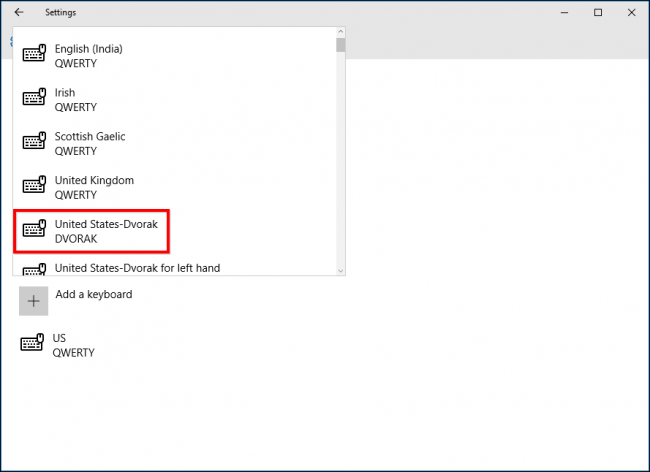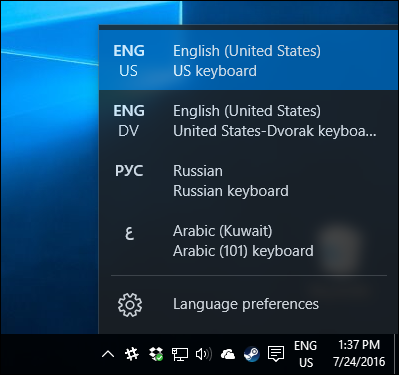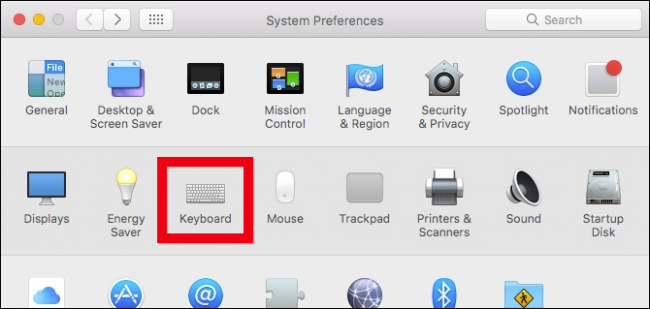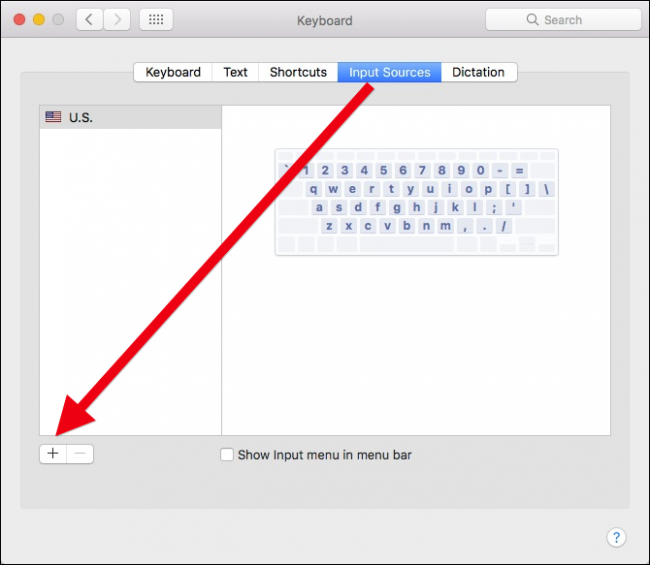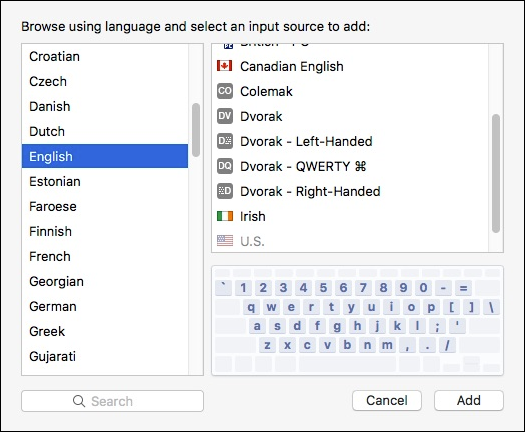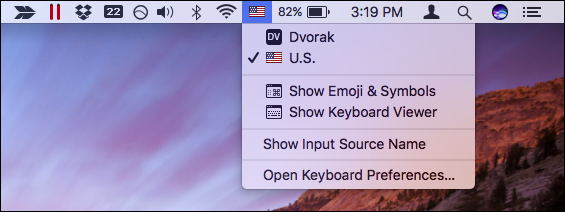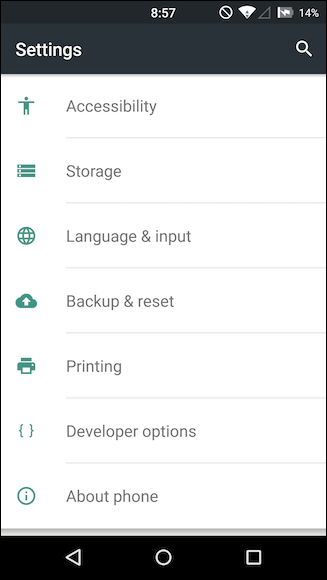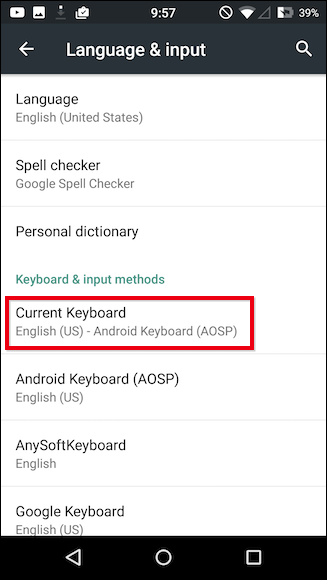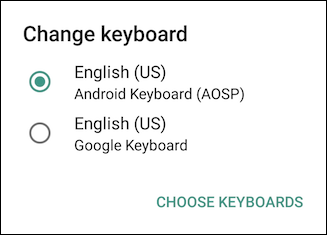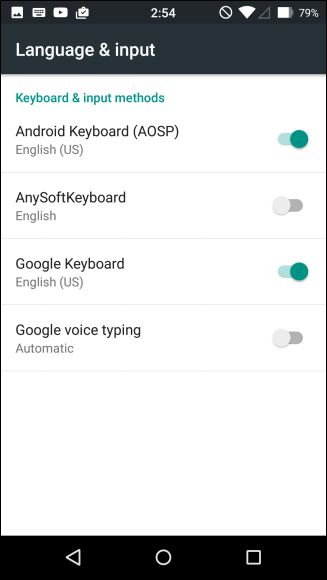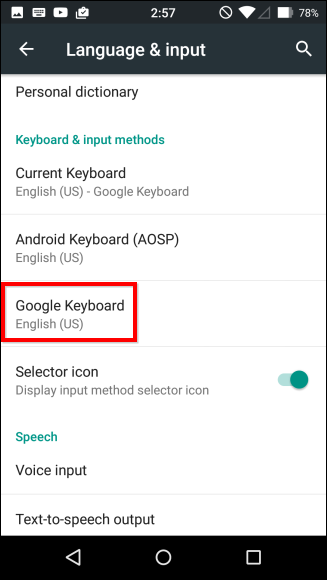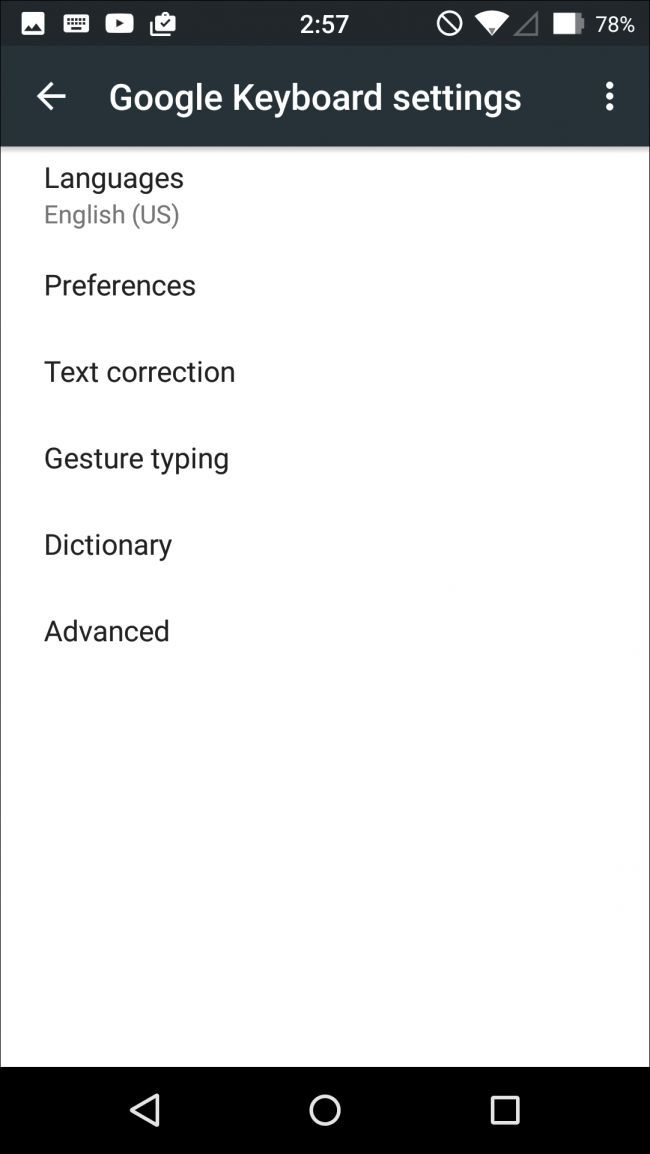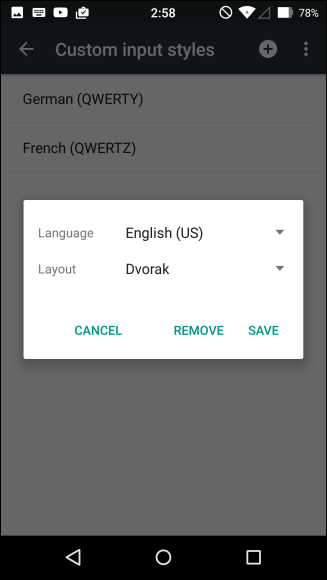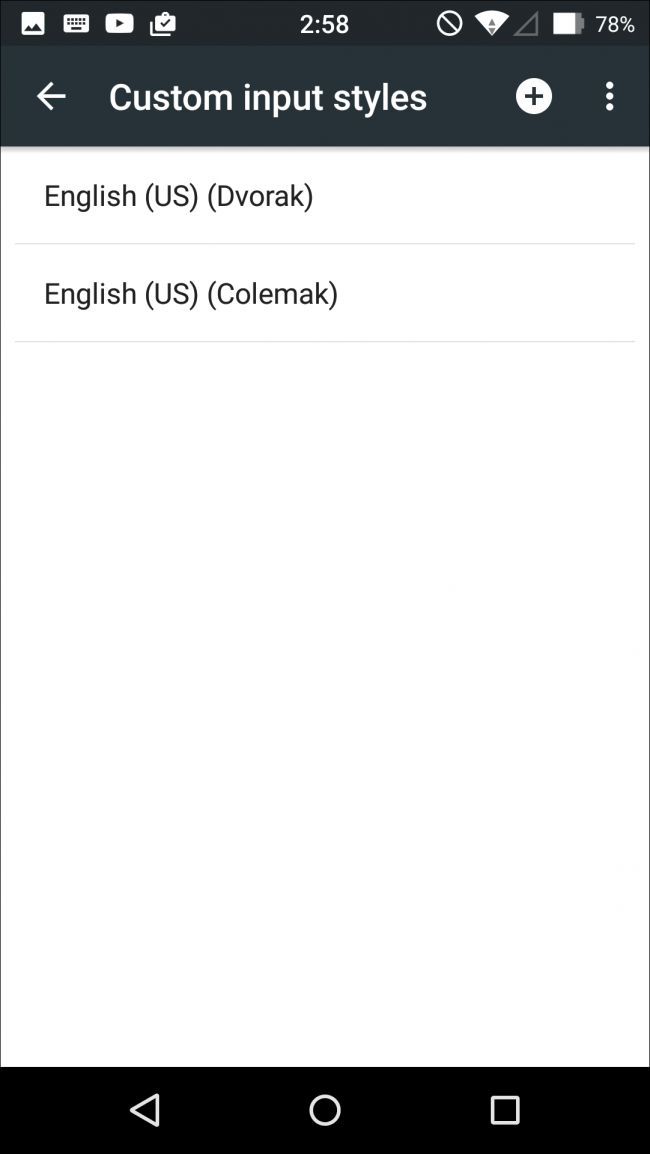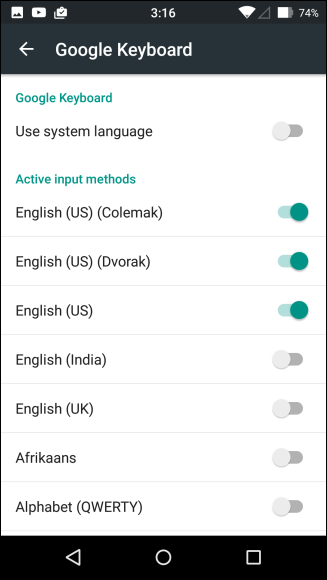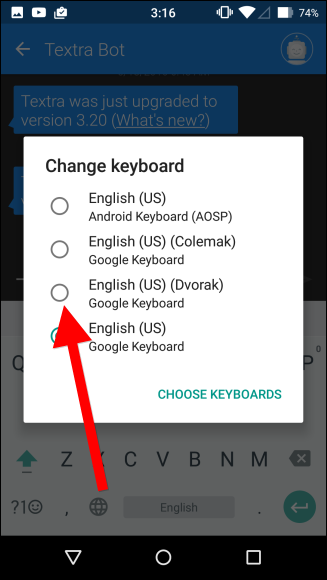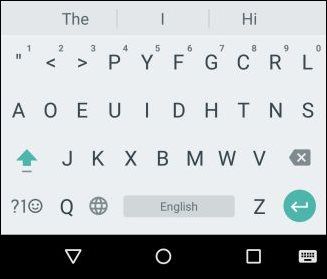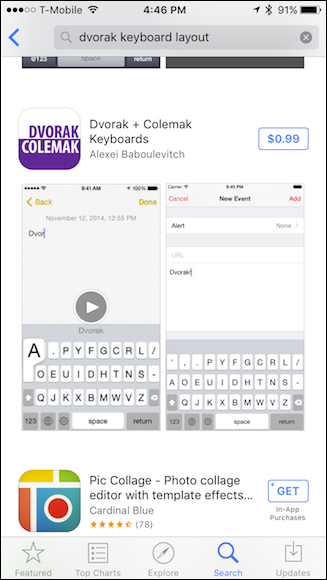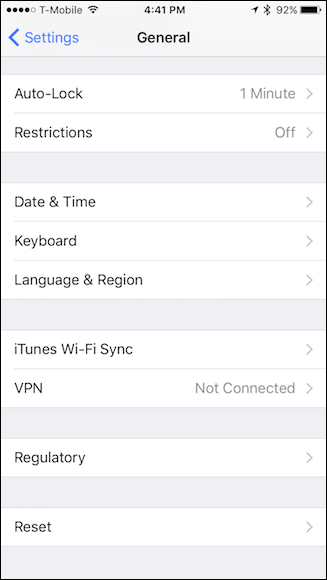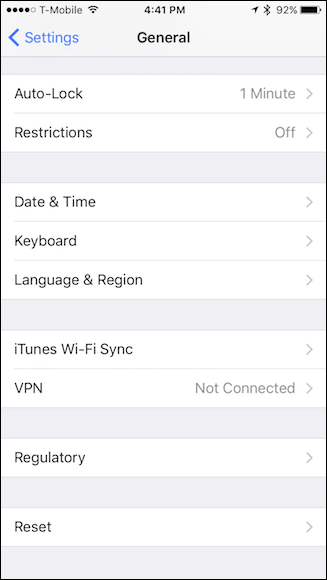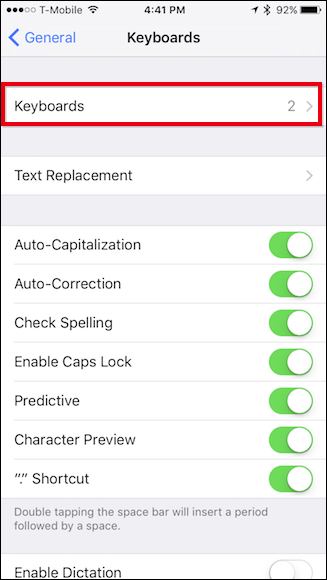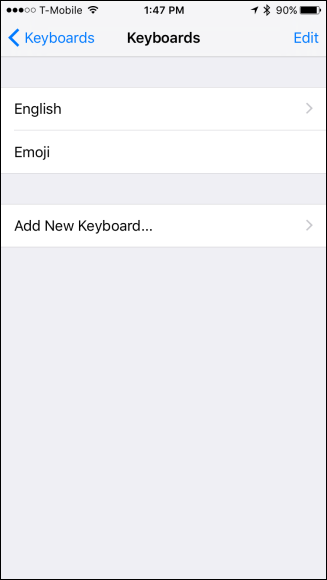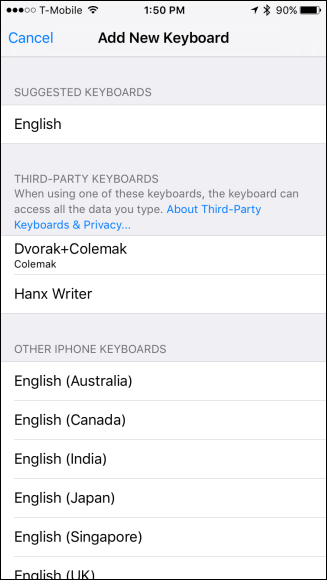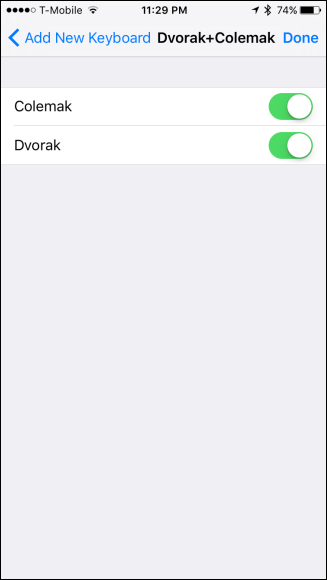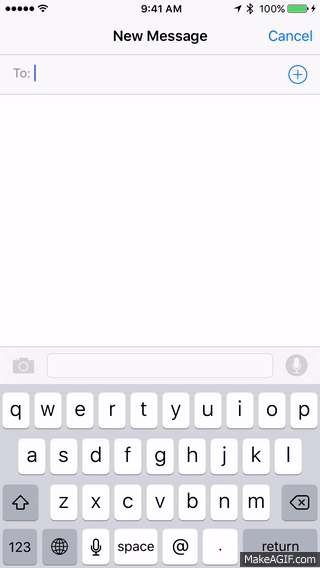Quick Links
The so-called QWERTY keyboard layout--the keyboard most of us use every day--is a typing mainstay. Most people will never need or want to use anything else. But, there are other keyboard layouts out there, some of which claim to be more efficient.
QWERTY, as legend has it, was invented with the typewriter by Christopher Sholes in 1868. The QWERTY layout was developed to space out oft-used letters and prevent the keys from getting jammed (as old typewriters were wont to do). And we've been using it ever since.
But, that doesn't mean others haven't tried to invent something better. Indeed, there are two other oft-tried alternate layouts: Dvorak and Colemak. Dvorak is by far the most popular and routinely mentioned. It is designed to place the most-often used letters on home row, meaning your fingers have to go through fewer motions.
The Colemak keyboard, meanwhile, maintains some of the QWERTY layout but does mix things up a bit. The Colemak layout is intended to place the most frequently used letters under the strongest fingers. For example, the "E" key is placed under the right middle finger since E is the most-often used letter in the English language.
This only brushes the surface, and we recommend you read our explainer on alternative keyboard layouts for more information on the advantages and disadvantages between QWERTY, Dvorak, and Colemak.
There is one caveat to trying out a new layout, at least on your computer: your old physical QWERTY keyboard won't change, so you'll need to try to learn using a printout or similar visual guide.
You could also try rearranging the keys, by prying them off and giving them new locations. This is however, time consuming and on some keyboards, the keys may be designed to fit specifically in their default locations. Plus, you may want to switch back to QWERTY regularly.
Alternatively, you could buy a special Dvorak keyboard, but they can be pretty pricey and would imply you're really devoted to this change.
Perhaps the best compromise is to try using keyboard stickers or even buying a special keyboard overlay. Both these are temporary and far less inexpensive than the previously mentioned options.
So, let's say you've decided that you want to try to change your keyboard layout to see how Dvorak or Colemak work for you. Here's how to make Windows, macOS, Android, and iOS use an alternate layout.
How to Change Your Keyboard Layout on Windows
To change your keyboard layout on Windows to Dvorak (or any other layout), first open the Control Panel. From there, navigate to the Language options.
Once you're in the Language panel, click on "Options" to the right of the English panel.
In the language options, now click on "Add an input method".
Choose the Dvorak layout from the list and then click "Add". There are a lot of alternative layouts available from the selections, but sadly Colemak isn't one of them. You can however, download and install a Colemak layout using a standalone application.
Back on the language options screen, you can now see that Dvorak has been added.
If you're using Windows 10, there is another way as well. First open the Settings and choose "Time & language".
Click open "Region & language" then click "English (United States)" and then "Options" from the resulting selections.
Click "Add a keyboard" and choose the Dvorak layout from the the choices.
Now you can change to the Dvorak layout anytime by clicking on the language selector in the taskbar and choosing it from the popup menu.
Though it might look slightly different, the language selector should still be located in the same place on Windows 7, Windows 8.1, and Windows 10.
Changing Your Keyboard Layout on a Mac
To change your keyboard layout on a Mac, first open the System Preferences, then click open "Keyboard".
In the Keyboard preferences, click the "Input Sources" tab and then the "+" sign in the bottom left corner.
Now, from the list of English sources, choose Dvorak, Colemak or whatever layout you desire.
Once your alternative layouts are installed, you can access them quickly and easily from the menu bar.
How to Change Your Keyboard Layout on Android
In Android, you can change to other foreign keyboard layouts or the Dvorak or Colemak layout using the official Google Keyboard. To make this change, open Settings and tap "Language & input".
On the next screen make sure the "Google Keyboard" is assigned under Current Keyboard. If not, tap "Current Keyboard".
The selector screen will have your available keyboards you can set, choose "Google Keyboard". If you don't see it, first make sure it is installed.
If you don't see Google Keyboard and you know it is installed, then make sure it is on. Tap "Choose Keyboards".
Now, tap on "Google Keyboard" to add it to your available keyboard selections.
Once you've selected the Google Keyboard, you can now add other keyboard layouts. Back on the language & input screen, tap "Google Keyboard".
On the next screen, tap "Preferences".
You can either override the default German and French layouts here, or add new ones using the "+" symbol in the upper-right corner. Whatever you decide, you will then need to choose your language (English (US) in this case) and then the layout, then tap "Save".
As you can see, we now have both layouts available if you want to use them.
From the Google Keyboard settings screen, now tap "Languages".
Activate Colemak and Dvorak in the active input methods.
Now, in any app that utilizes text input, tap and hold the globe key in the lower-left corner until the change keyboard options appear.
Now you can switch between various layout on the fly.
Note, this works just the same for foreign layouts as well so if you ever need to switch to Russian or French, then you can use this method to add and activate whatever keyboard you require.
How to Change the Keyboard Layout on iOS
Just like with Android, iOS doesn't come with any alternative keyboard layouts, unlike Android, it's not free. We did find one, though, that only costs $0.99 and seemed to do nicely.
The Dvorak + Colemak Keyboards app has both keyboard layouts and can be had from the App Store.
Once installed, open the Settings and tap "General".
In the General settings, tap "Keyboard".
Once you're in the Keyboards settings, tap on the "Keyboards" button.
In the Keyboards settings, tap "Add New Keyboard...".
From the offerings on the Add New Keyboard screen, we tap "Dvorak+Colemak".
And, we can then activate one or the other or both, then tap "Done".
With that, your alternative keyboard layouts are now active and can be selected from any keyboard screen by tapping the globe icon in the lower-left corner.
Of course, with any of these systems, you're not limited solely to Dvorak or Colemak. Indeed, if you intend to type anything in Russian or Arabic or Chinese, you will be able to change your keyboard layout to suit you.
With these alternative English layouts, however, you can challenge yourself to learn a new way of typing and perhaps even bolster your speed and accuracy in the process. It won't be necessarily a fast or easy process, especially if you've been using QWERTY for your whole life, but you might find they work better for you, perhaps even reducing typing fatigue.
So, what do you have to lose? As you can see, it's a rather simple process, and could actually be a lot of fun and best of all, it's free if you use Windows, Mac, or Android, and if you use an iPhone, you get two keyboard layouts for the low price of $0.99.
Image credits: Wikipedia Dvorak, Wikipedia Colemak